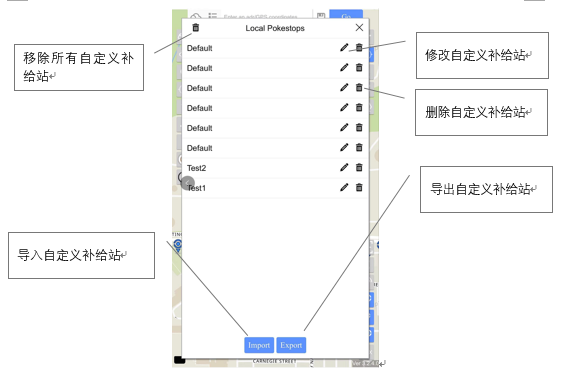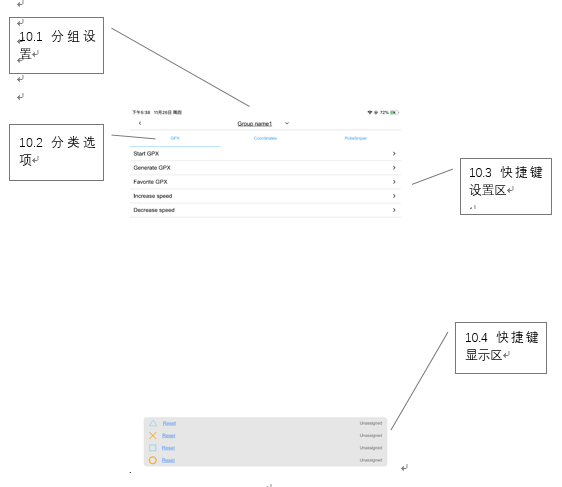IToolsMobile使用教程
一、安装TestFlight
1.1 在AppStore上面搜索“TestFlight”软件
1.1.1、打开iPhone上的AppStore软件;
1.1.2、选择“搜索”栏目;
1.1.3、输入“TestFlight”进行搜索。
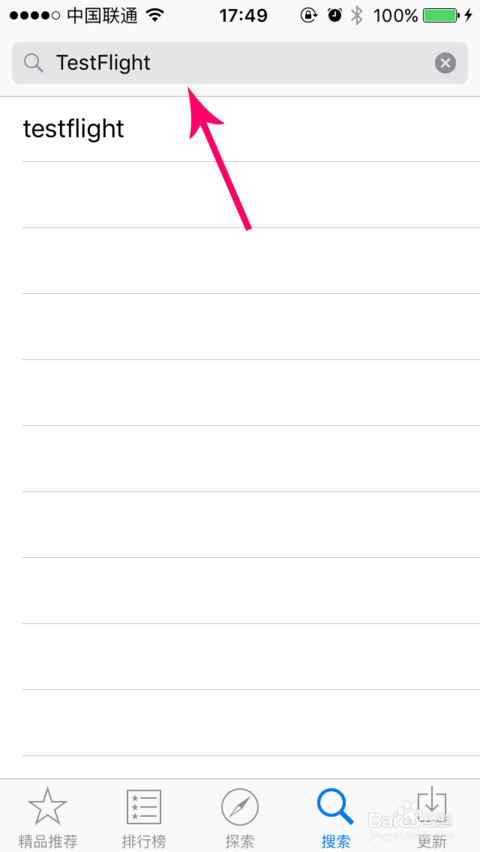
1.1.4、打开TestFlight详情页;
1.1.5、下载,可能会提示输入Apple ID的密码,按提示输入密码;
1.1.6、下载完成(可在iPhone主屏幕上看到TestFlight应用图标)。
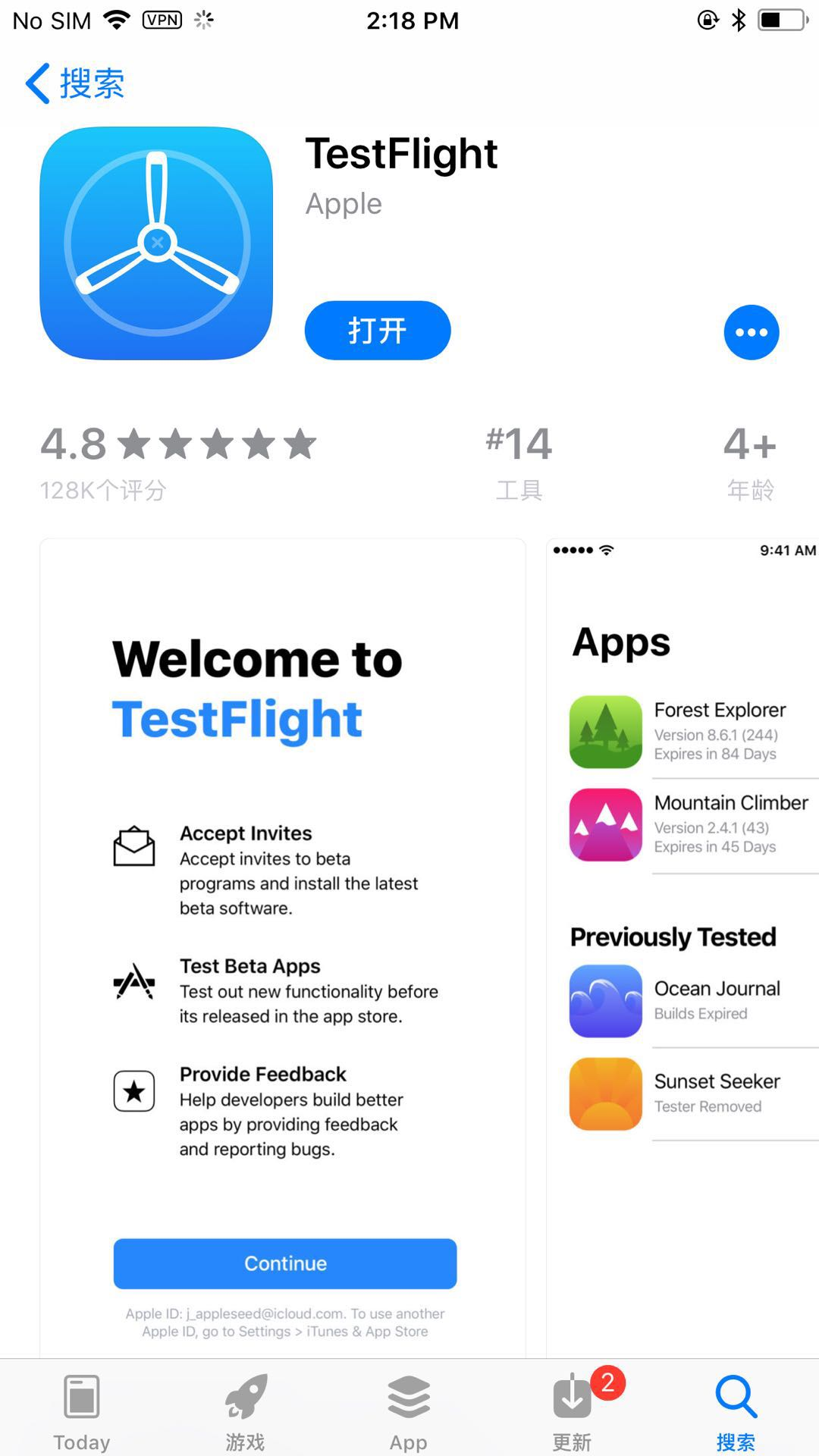
二、接受TestFlight测试邀请
注意:手机需要登录购买时提供的Apple ID。 收到电子邮件后请尽快按照说明操作。
2.1、打开手机邮箱里的邮件;
2.2、点击邮件详情里面的“Start Testing”;
2.3、打开“TestFlight”;
2.4、在TestFlight显示App信息,可以接收测试邀请“Accept”。
三、安装iToolsGeneral
打开TestFlight选择iToolsGeneral进行安装。安装完成后即可。
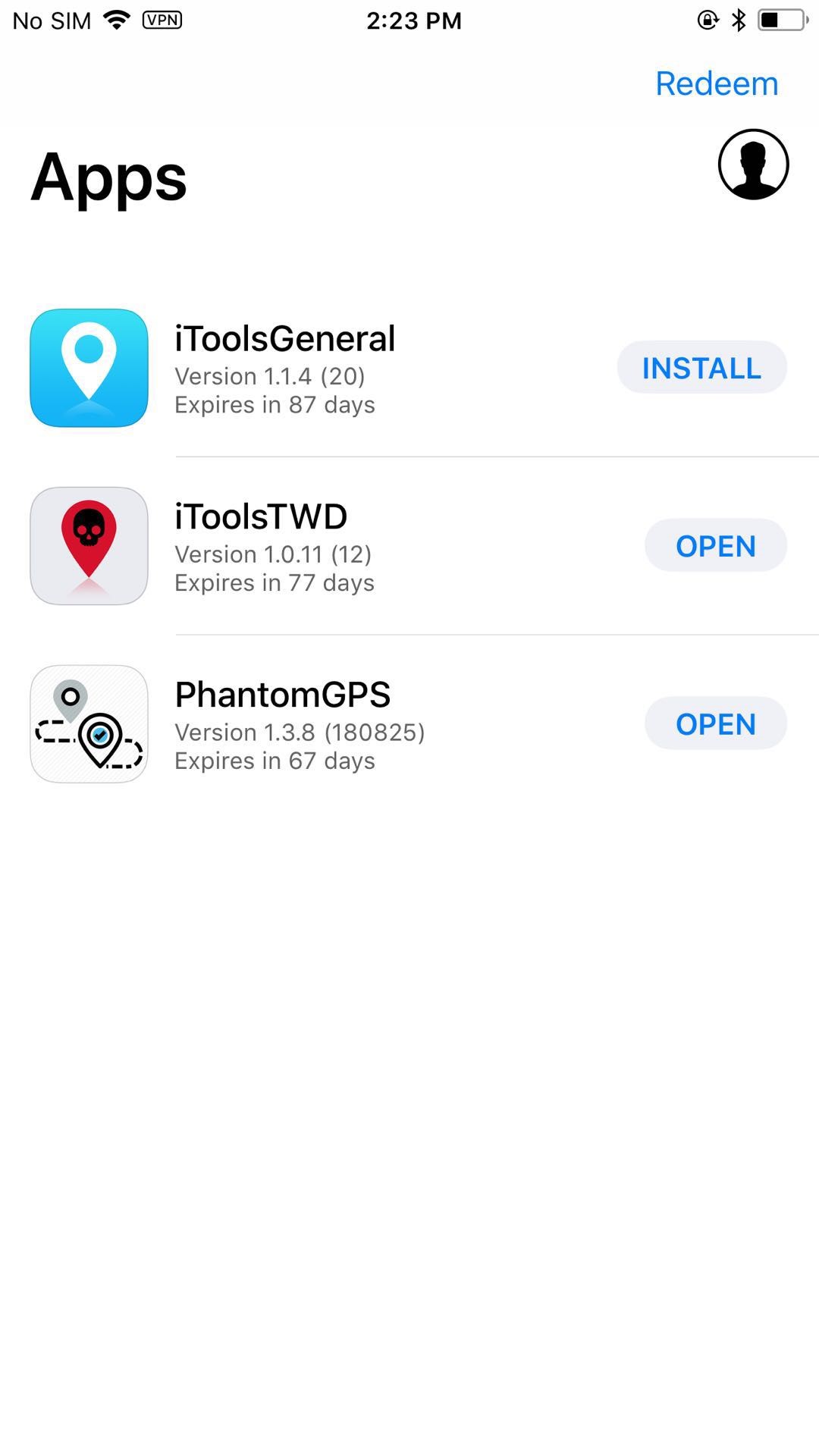
四、使用iToolsGeneral
4.1 硬件的使用
打开iToolsGeneral,并将硬件插入手机。连接成功之后在APP上将显示图标。如下图。
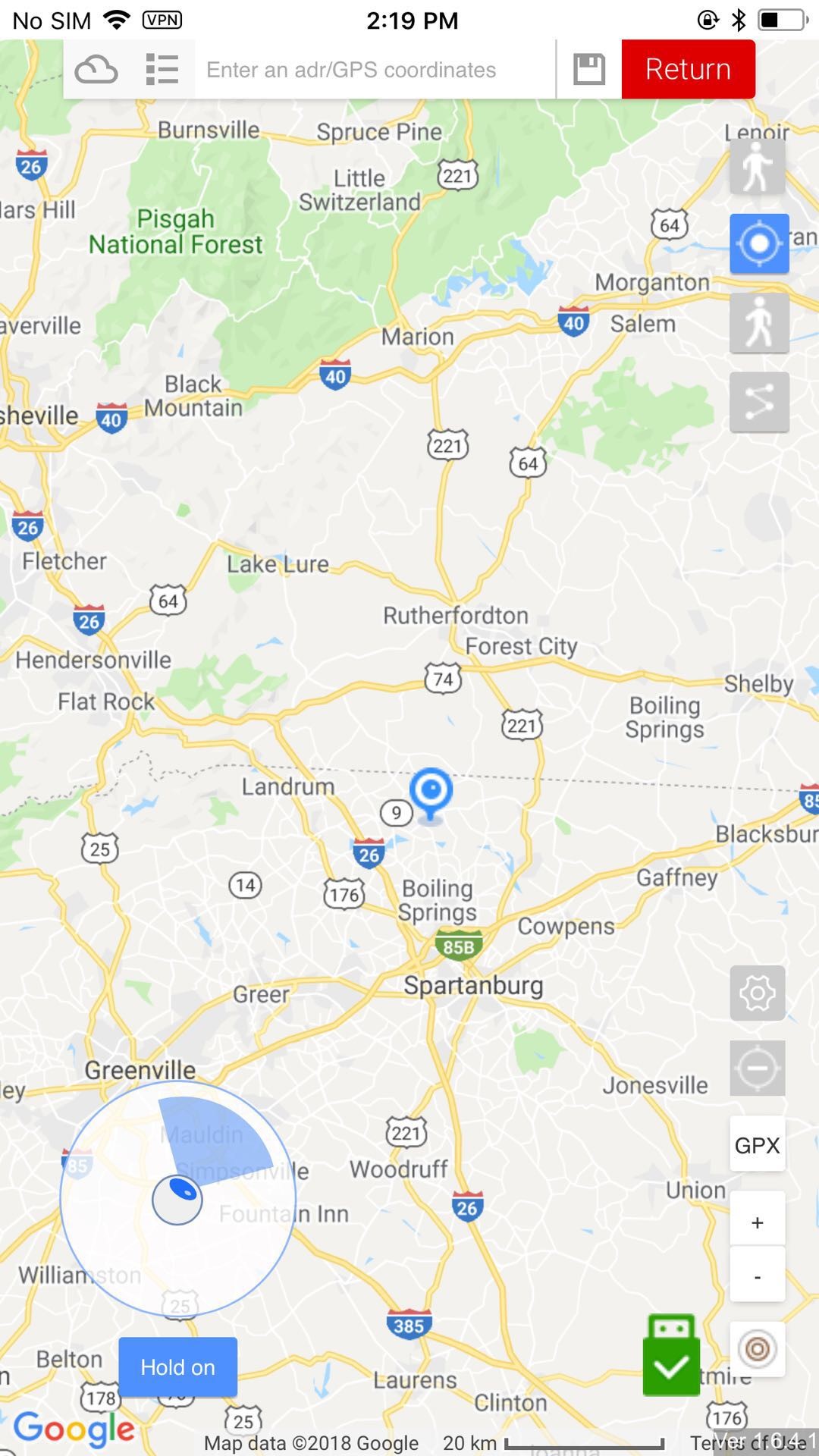
4.2 支持三种模式
4.2.1 瞬移模式
在地图上选择位置点击后可以直接将修改位置。在瞬移模式下才有摇杆功能。使用摇杆可以往需要的方向进行行走。
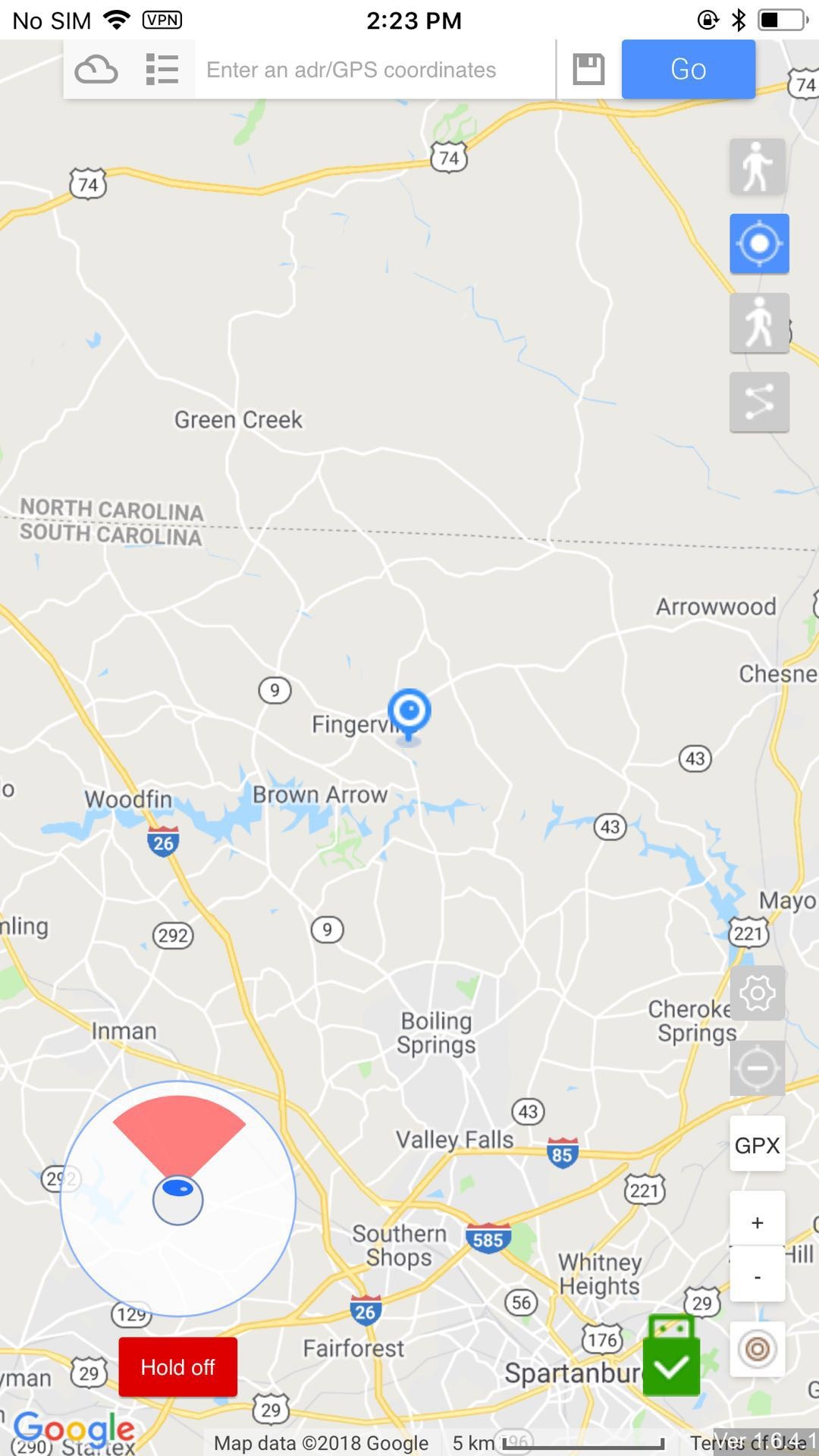
4.2.2 走路模式
在地图上选择位置之后将会按照路径进行行走。路径来源于谷歌地图。
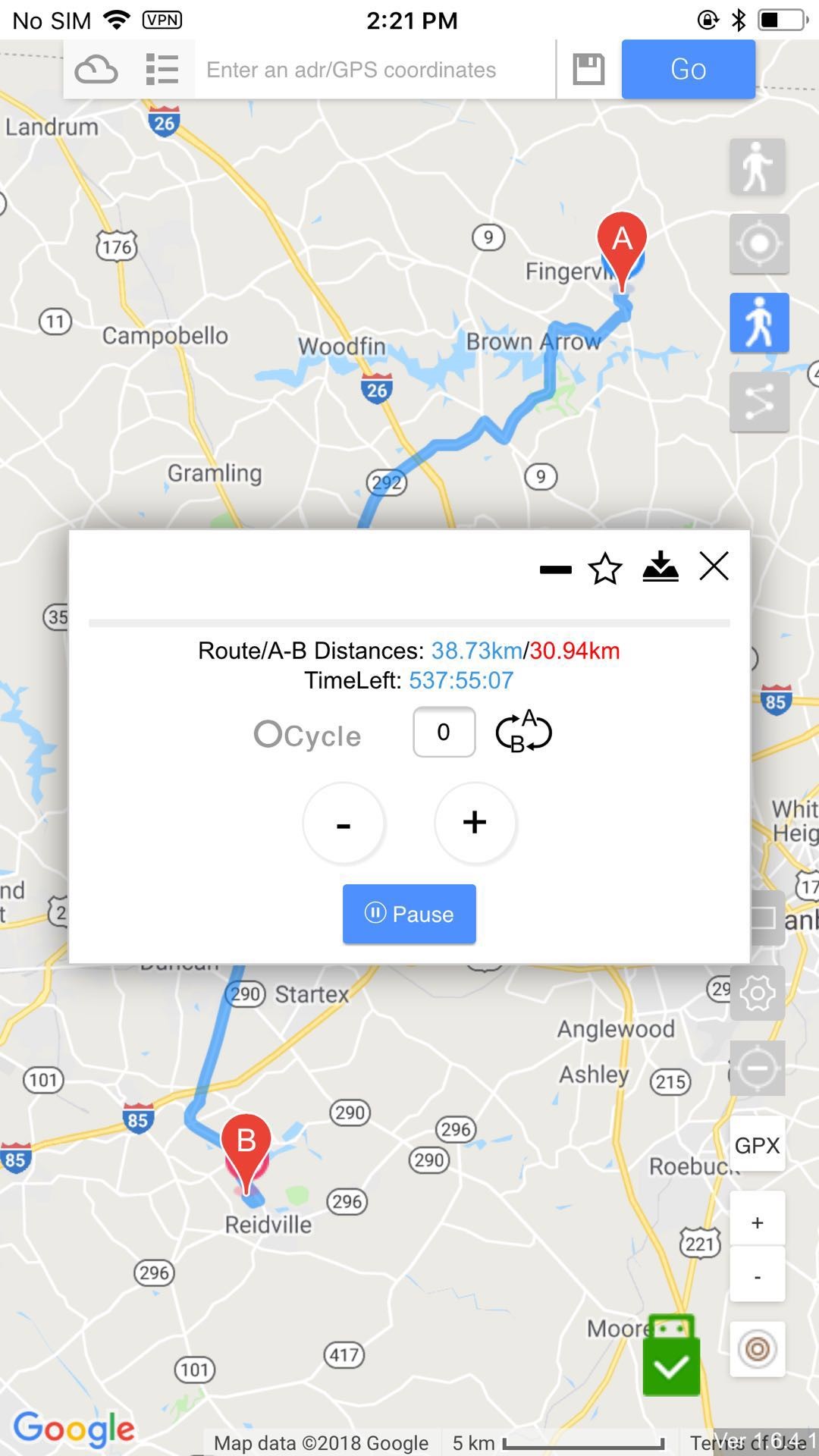
4.2.3 自由路线模式
自由路线模式需要您自己设置路径,应用将会根据您自己设置的路径进行行走。
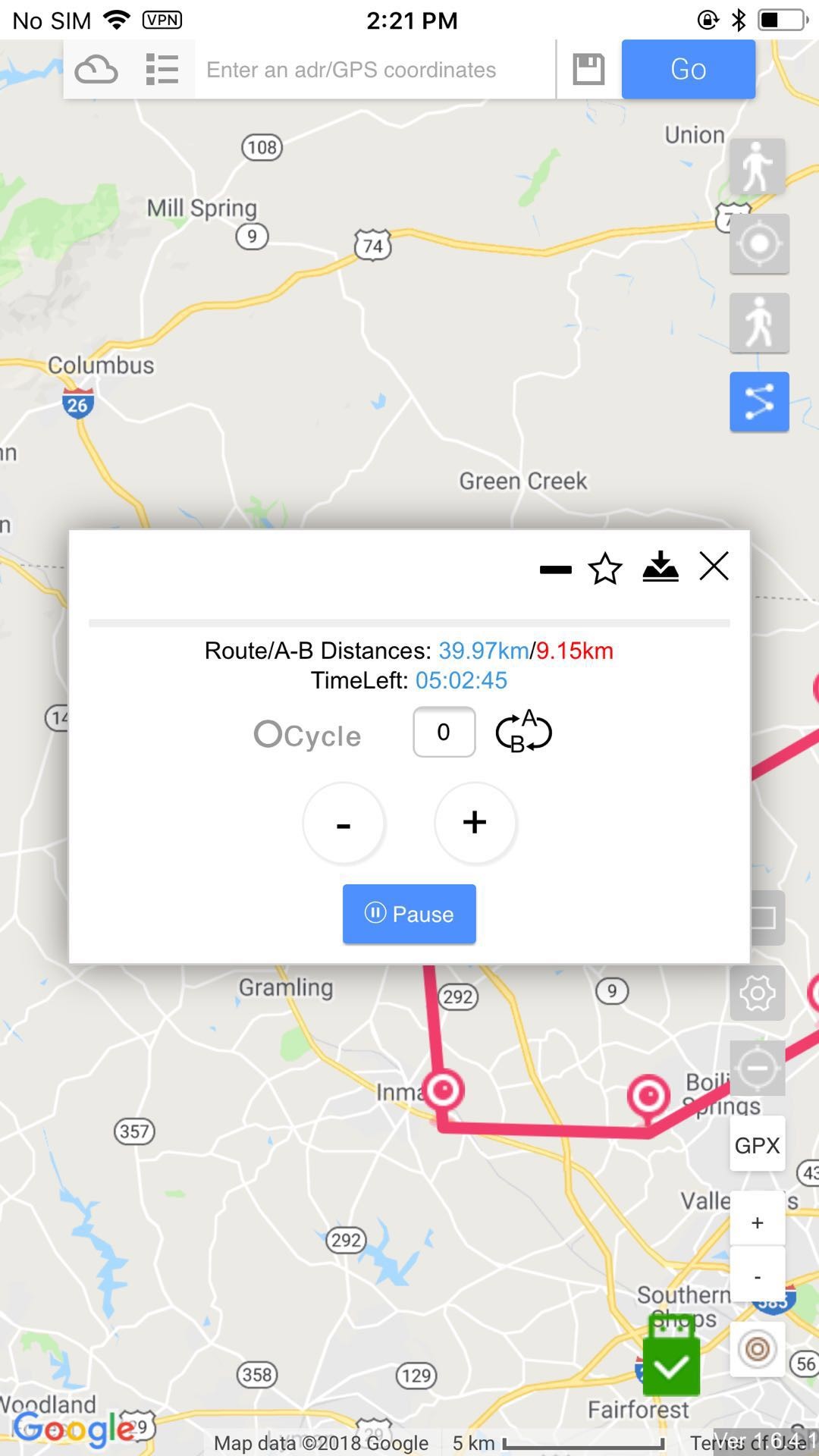
4.3 保存GPX
当在行走时,您可点击图标 将当前路径保存到GPX列表中。也可以分享至外部。
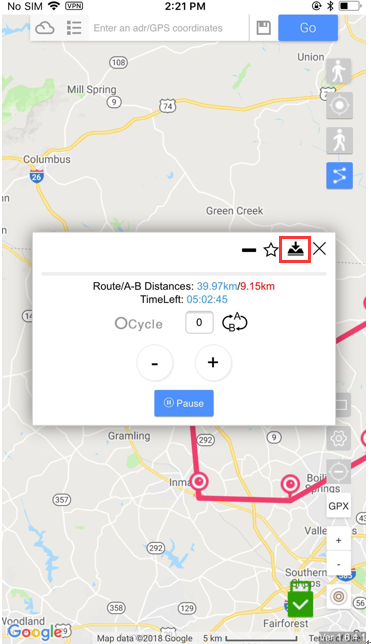
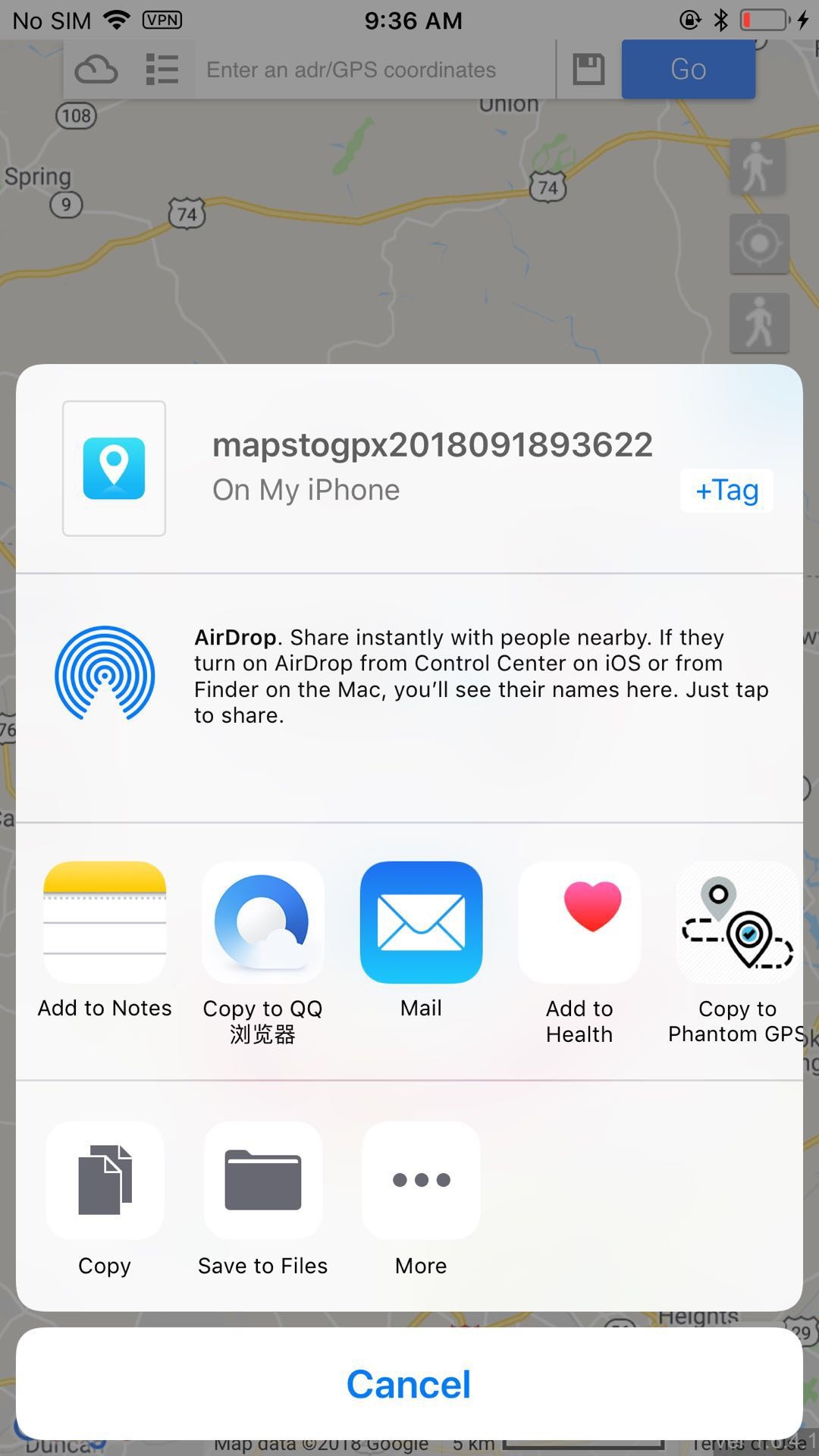
4.4 收藏GPX
当在行走时,您可点击图标 收藏至云盘中。建议将常用路线进行收藏。可在云中
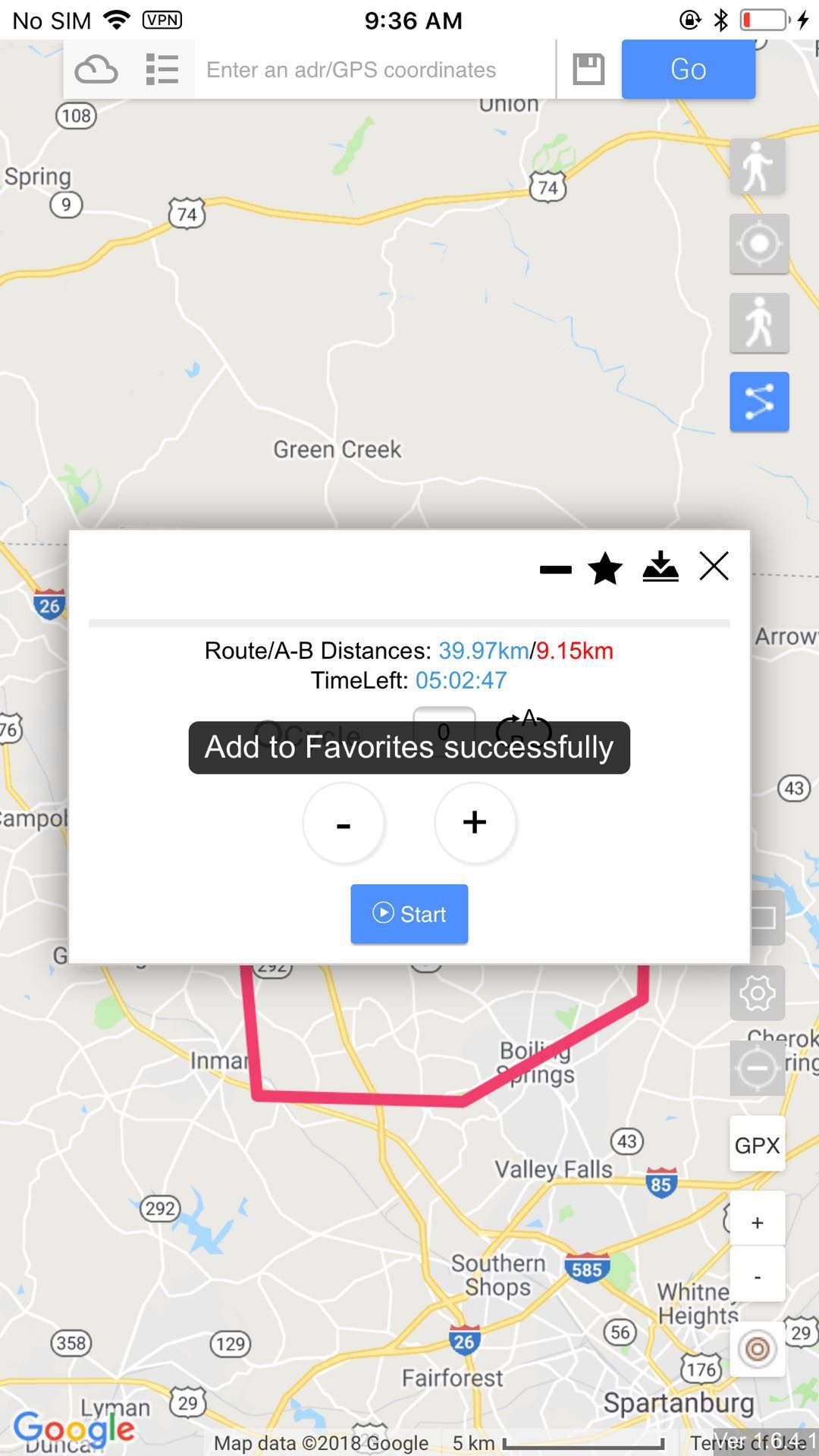
4.5 GPX的导入
4.5.1内部导入
点击右侧按钮中的GPX按钮进入GPX List页面,点击需要的GPX即可导入。应用将根据选择的GPX进行行走。
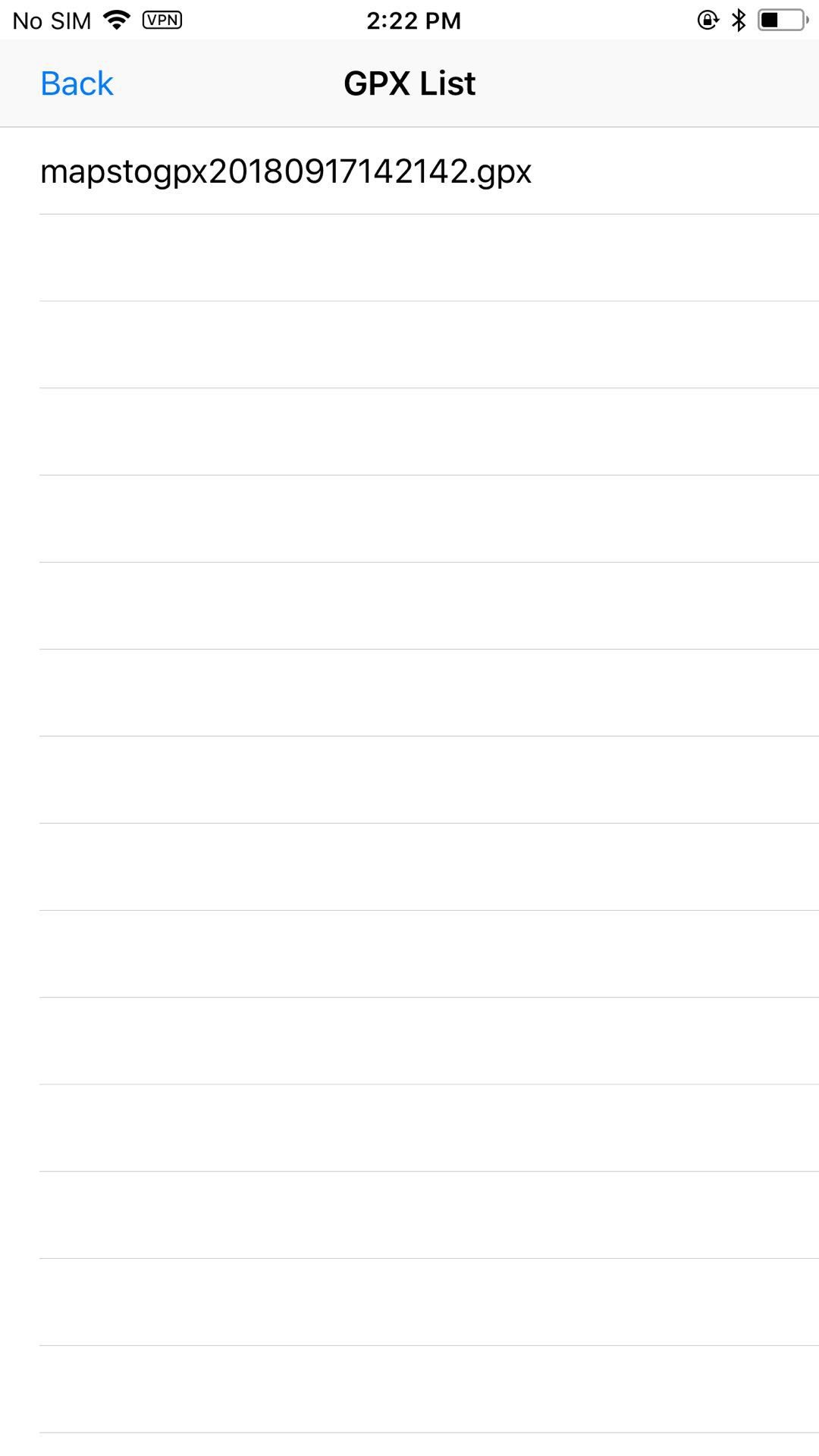
4.5.2外部导入
在其他应用内点击GPX,将GPX分享或在其他应用打开的弹窗中选择iToolsGeneral即可。
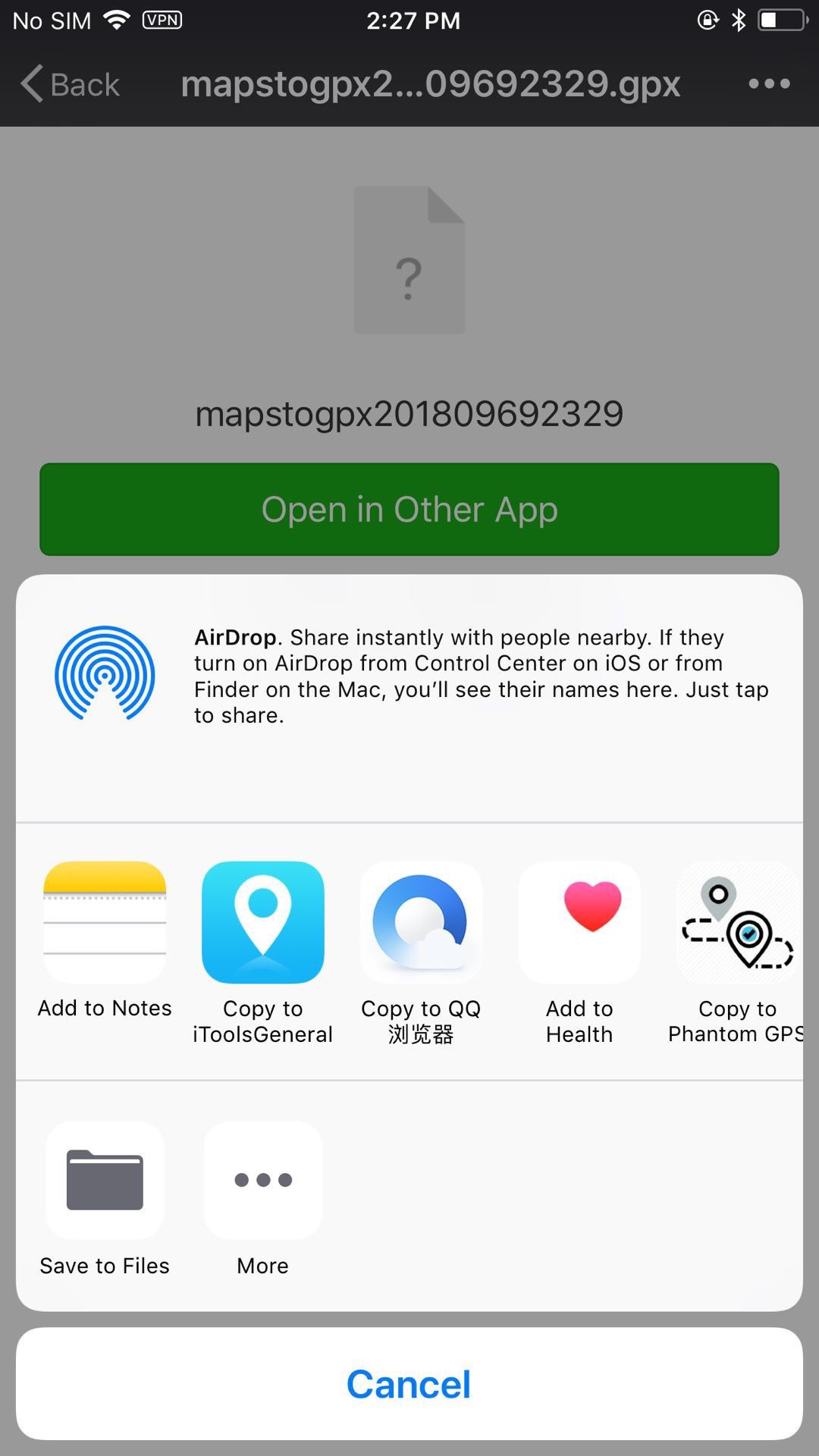
4.6 搜索位置
在首页输入框中输入需要搜索的位置名称或GPS坐标,然后选择GO即可。
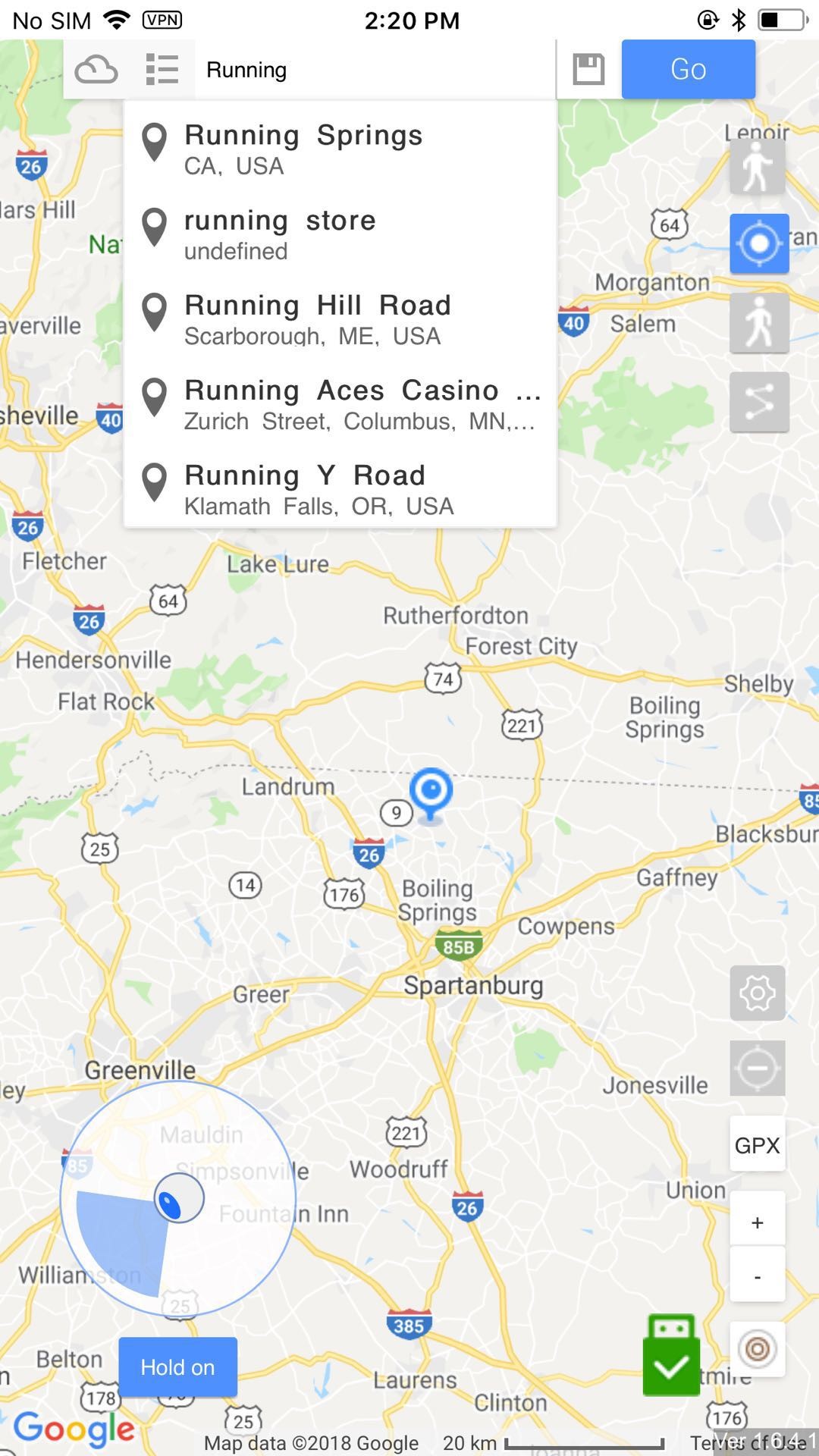
4.7 设置多语言
点击右侧按钮中的 图标,进入语言设置页。点击需要修改的目标语言,点击确认即可。
修改语言后需要重新加载页面。设置好的GPX、路径都将会取消。
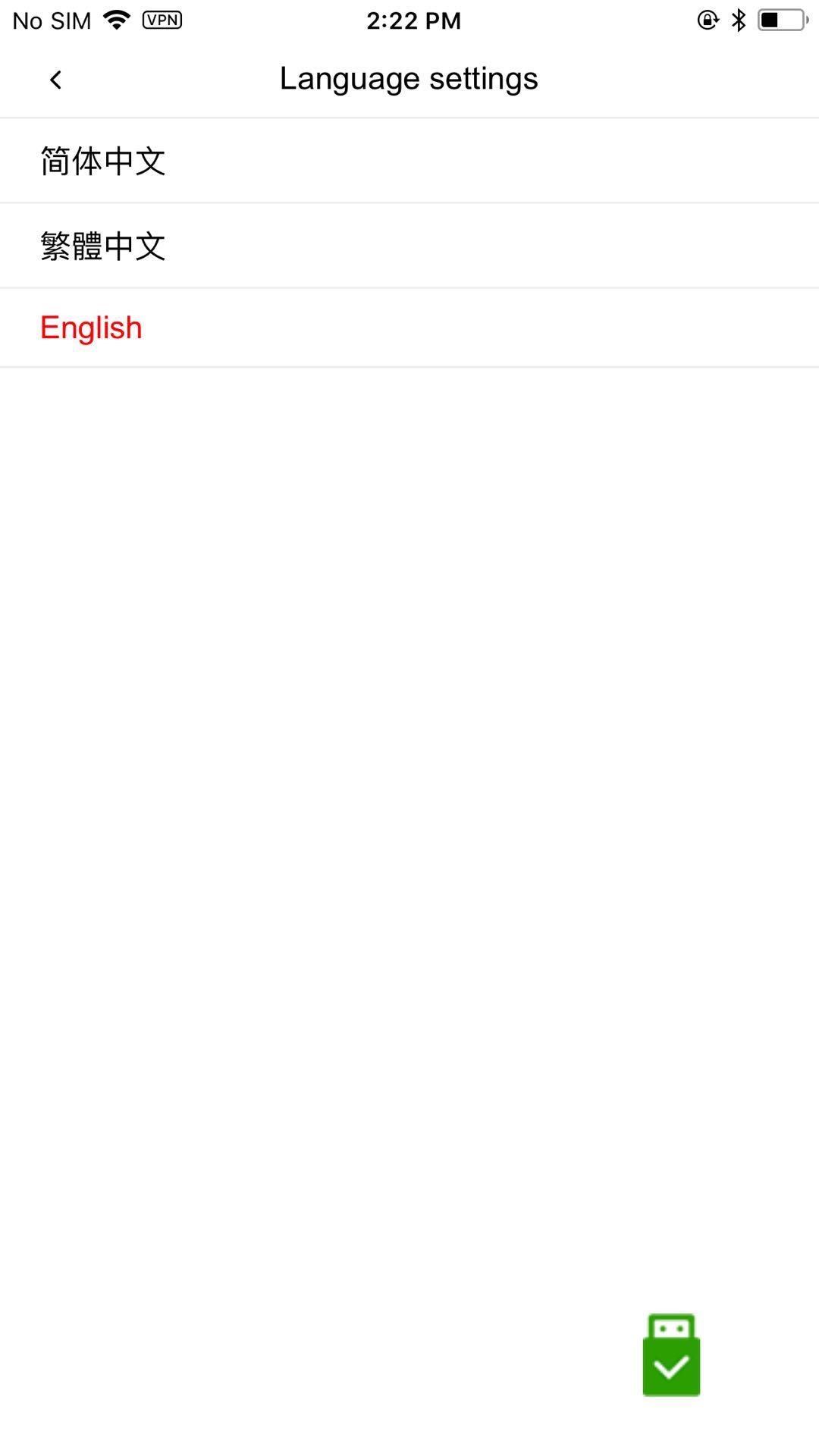
4.8 设置速度
点击右侧按钮中的 图标可以设置GPX、路径行走时的速度,速度区间为0.2m/s(0.72km/h)- 20m/s(72km/h)
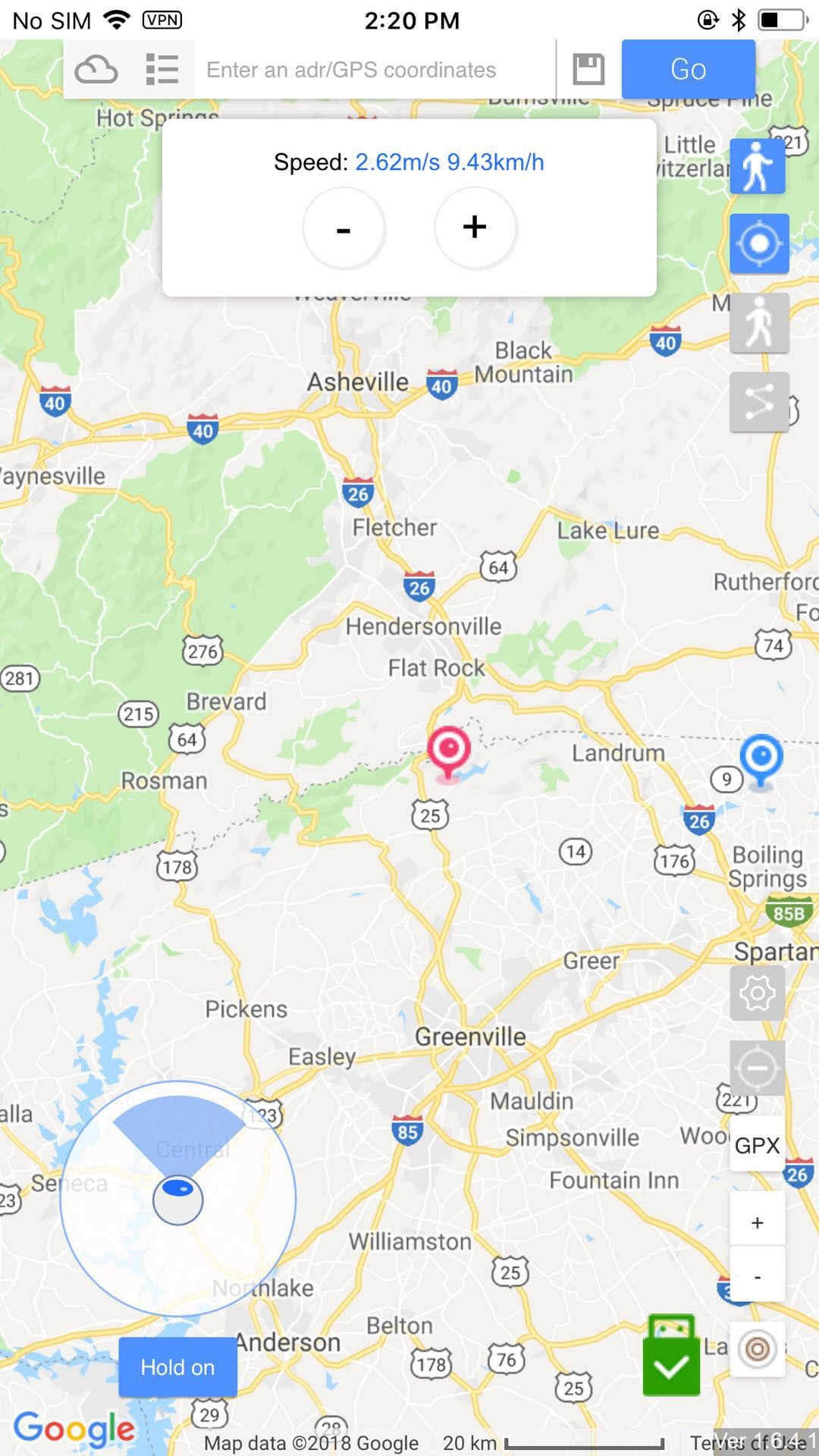
4.9 在线GPX
点击应用上方的 图标可以进行GPX在线搜索。Favorite中保存着您收藏的GPX。
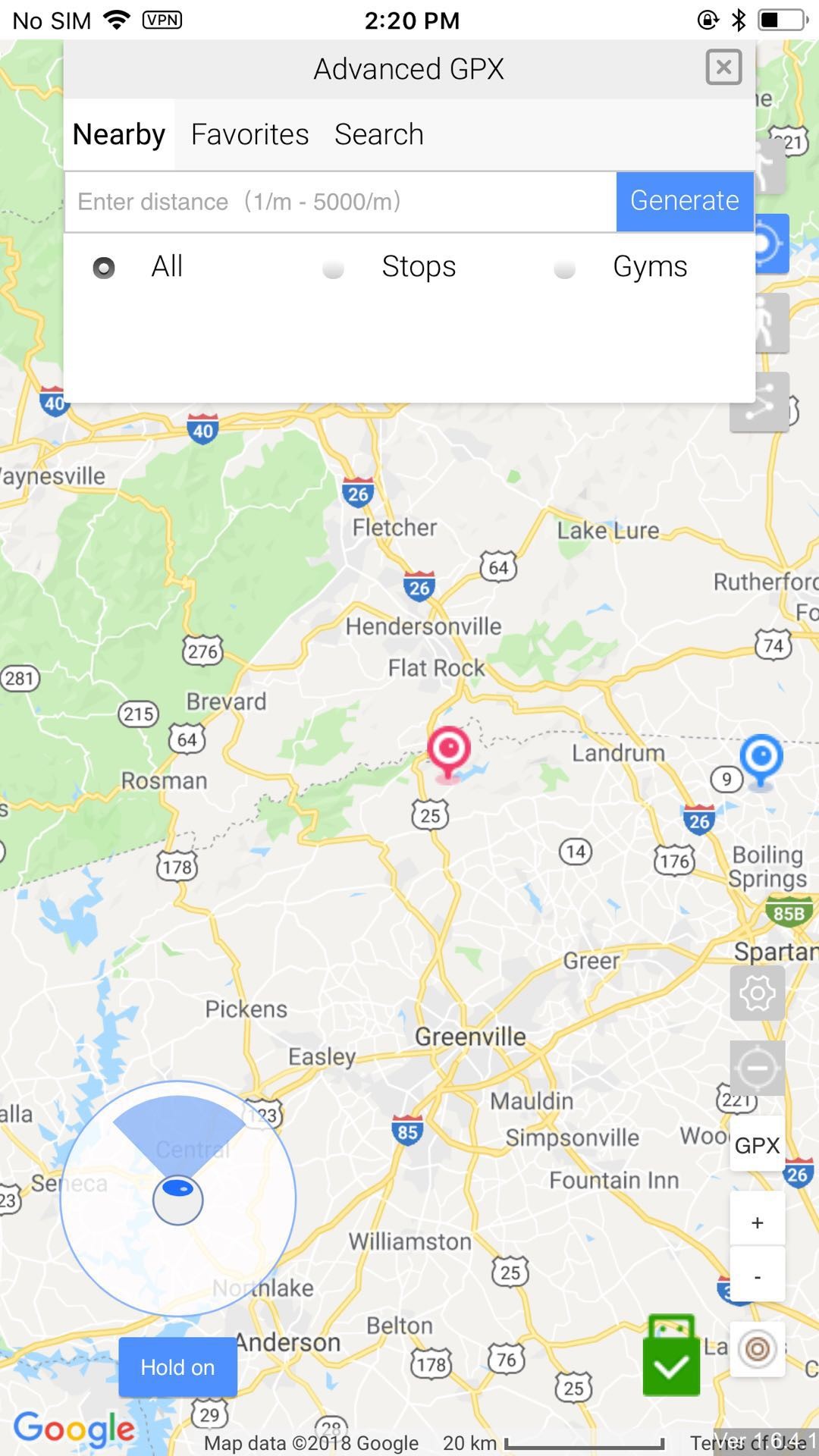
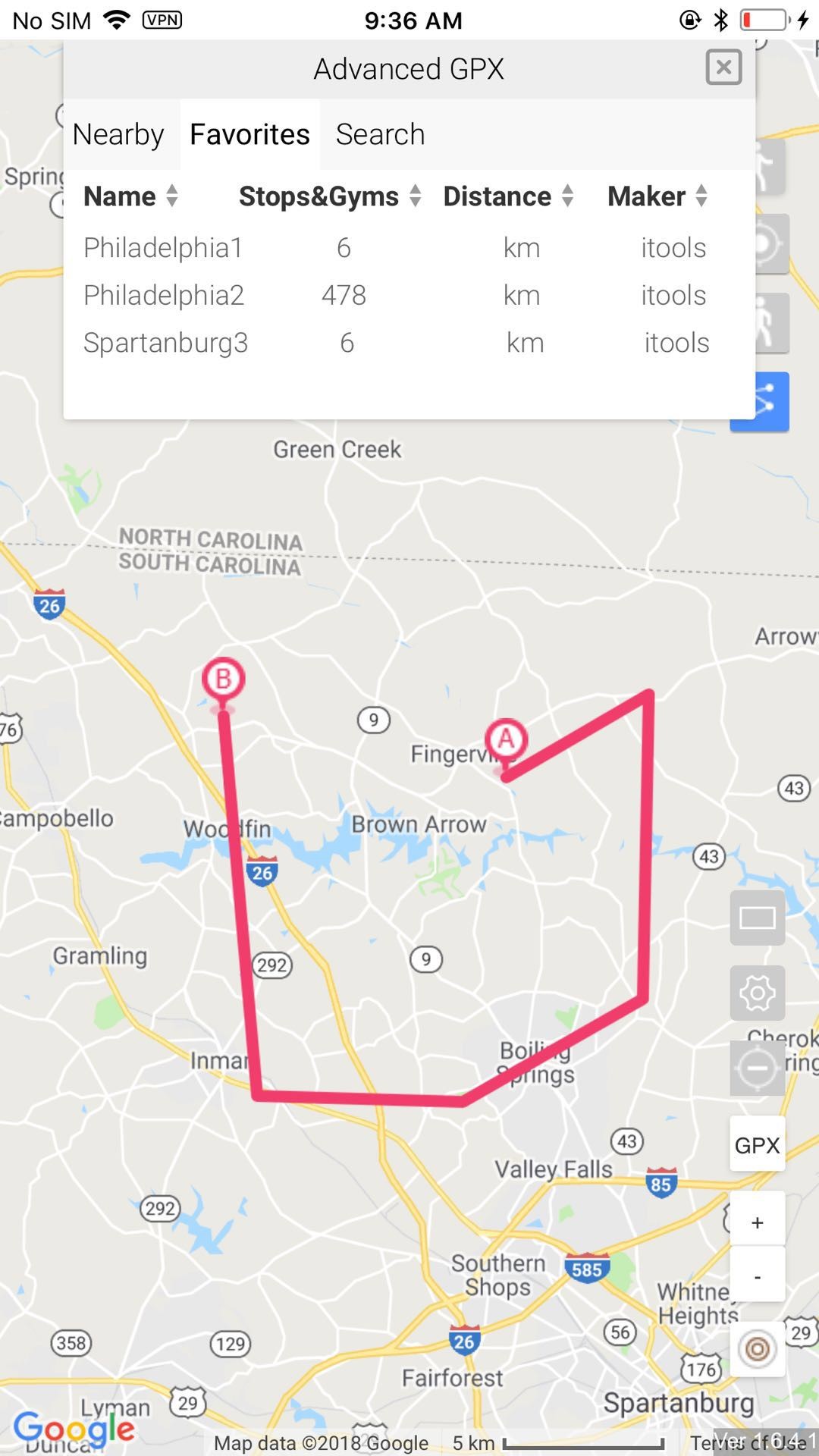
4.10 恢复真实位置
点击右侧按钮中的 图标可停止模拟位置。点击停止模拟后请将应用关闭再拔出外设。当您需要继续模拟位置时请点击Reload按钮进行重新加载。若您想恢复真实位置则重启手机即可。
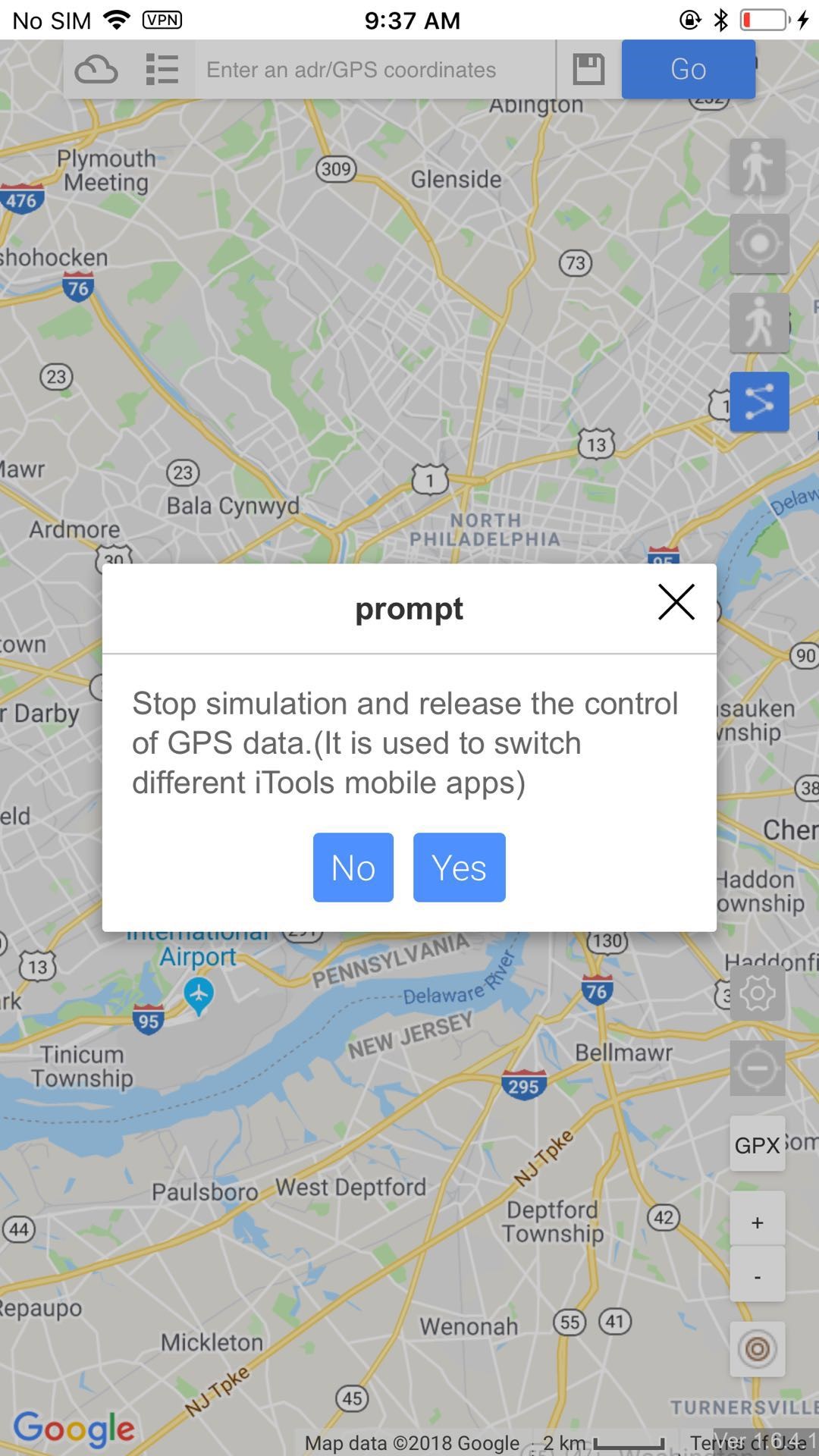
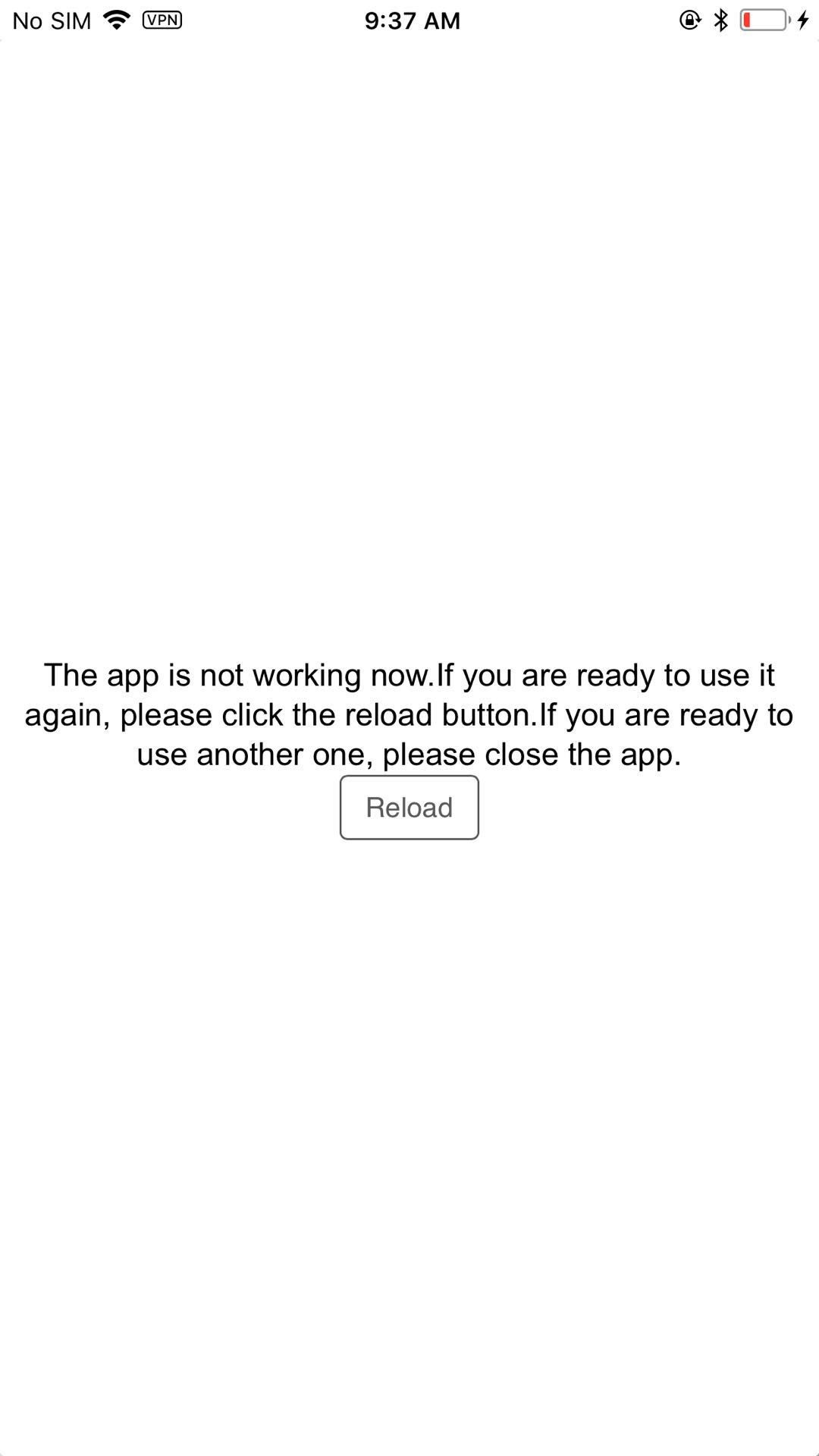
五、异常情况处理
5.1 规划路线进行行走后位置没有改变
请检查是否连接外设,在应用是否存在 图标
5.2 打开应用后页面空白
请检查是否连接网络,并关闭应用重新打开。
5.3 设置语言后正在行走的路线消失了
设置语言后会重新加载应用,正在行走的路线将会清除,建议在行走时不要改变语言
5.4 如何恢复真实位置
只需点击应用内停止模拟按钮,关闭应用,拔出外设,再重启手机即可。
5.5 Advanced GPX Nearby中搜索不到数据
首先需要在输入框中输入想要检查的距离,再点击生成按钮。若还是没有数据则说明在附件没有GPX。
5.6 摇杆在哪里可以找到
摇杆是瞬移模式下的功能,将模式切换成瞬移模式就会出现摇杆。点击锁定即可一直行走
5.7 外部导入的GPX无效
请检查GPX内容的格式是否正确
5.8 速度的下限值和上限值
可设置的速度范围为0.2m/s(0.72km/h)- 20m/s(72km/h)
5.9 如何保养外设
在使用外设时请尽量不用弯曲外设,容易造成外设内部电线断裂、接触不良等后果
5.10 使用硬件时无法充电
在使用外设充电时,请尽量将手机电量保持在40% 以上,低电量下容易造成外设无法充电。
5.11 如何一直保持虚拟位置
在改变位置之后如需要一直保持虚拟位置,请不要拔掉外设。拔出外设后将会在5至30分钟后返回真实位置。
六 托管模式
6.1通过WIFI连接PC iTools
6.1.1 打开iTools,使用数据线连接,连接成功后勾选通过Wi-Fi同步,并重启iTools。然后就可以拔掉数据线,通过Wi-Fi来进行连接。需要确保PC与手机连接的是同一个Wi-Fi。
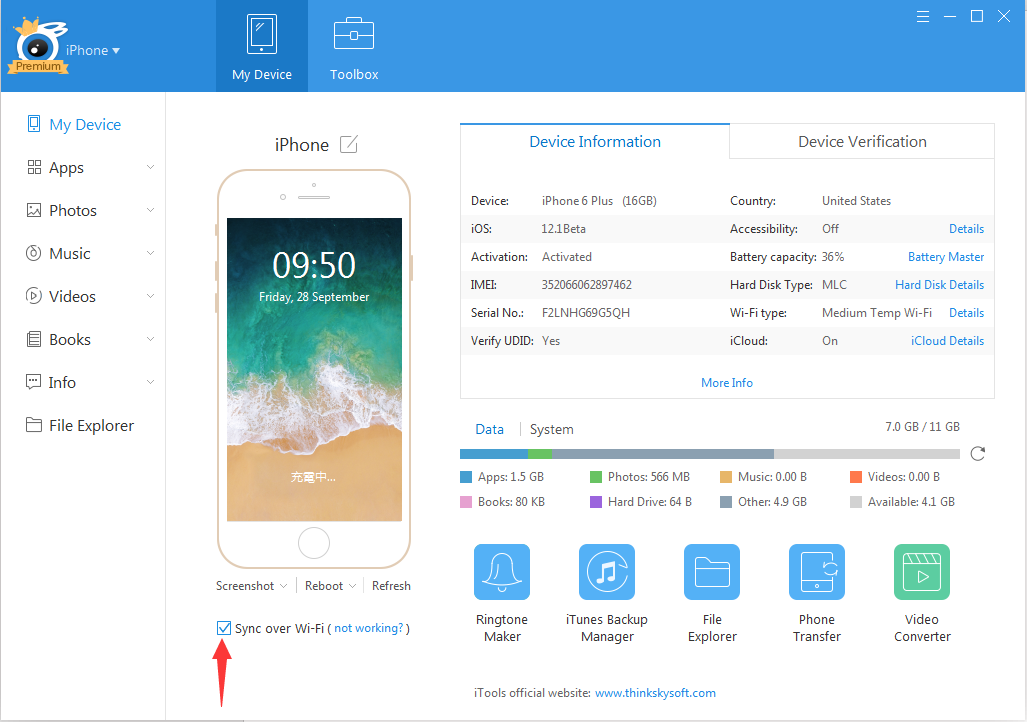
6.2.1 通过Wi-Fi连接电脑后,在手机上打开iToolsGeneral,连接外设,点击下方图标 ,将会弹出窗口,点击“确认”开启托管。
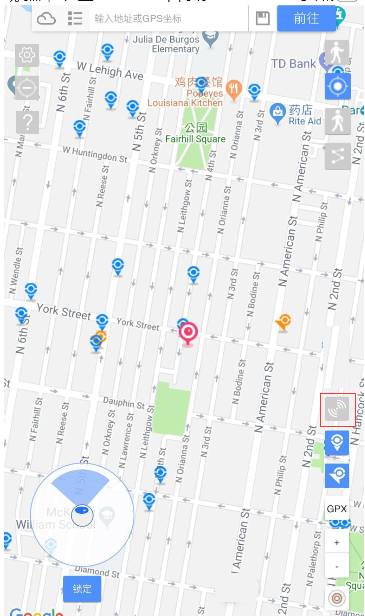
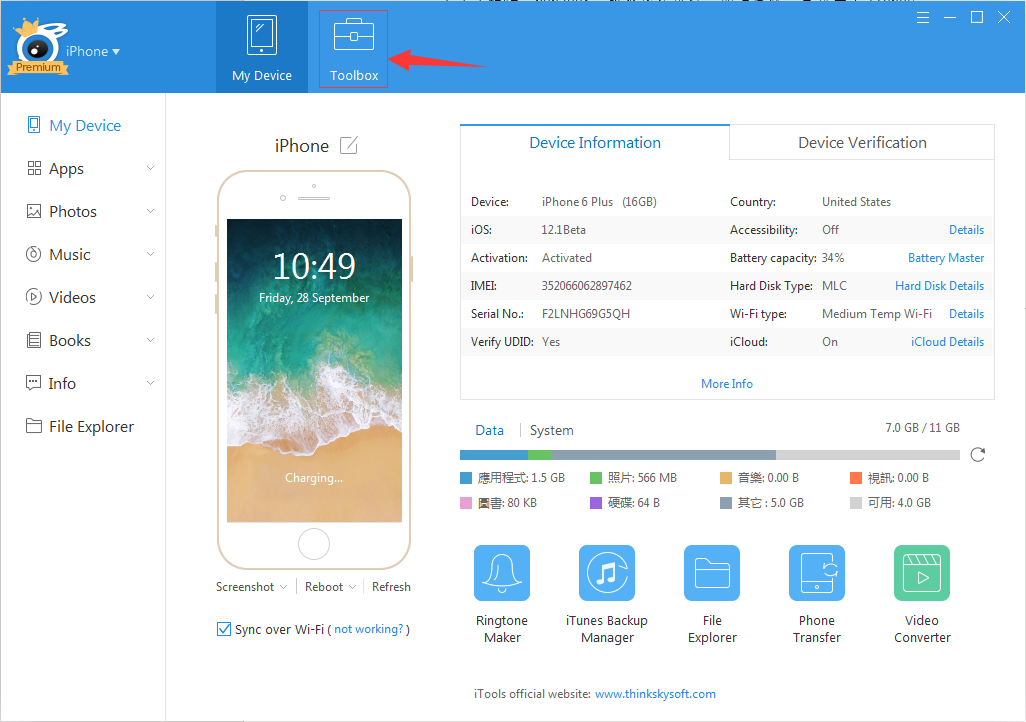
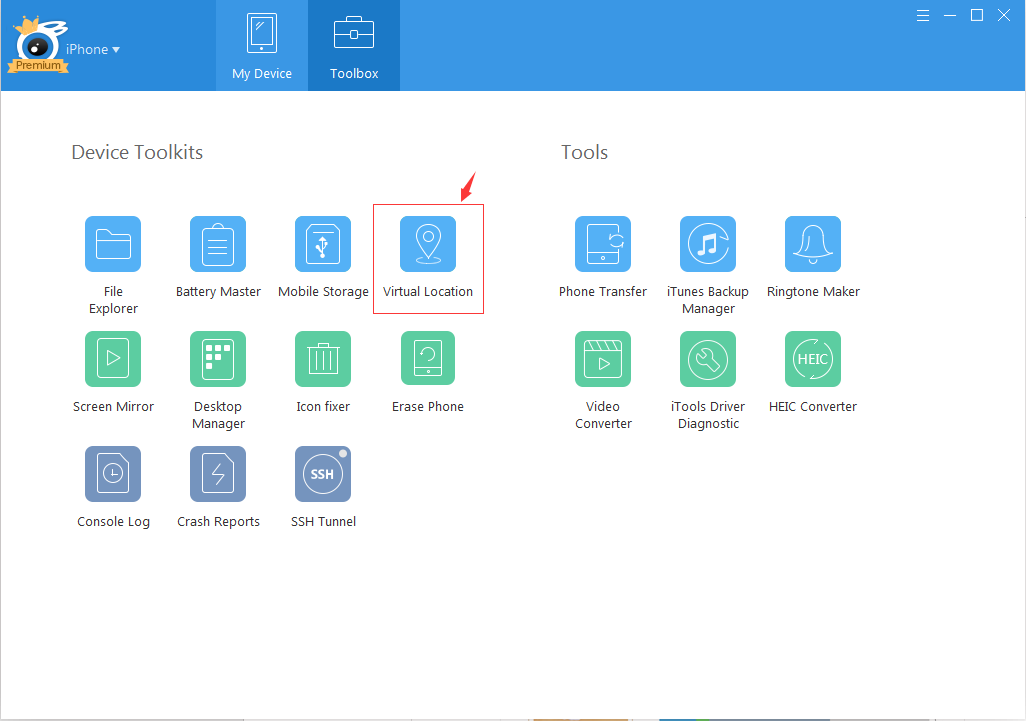
- 首先在电脑上关闭虚拟位置功能。
- 然后在手机上iToolsGeneral 应用中点击关闭托管即可。
6.4异常处理
6.4.1 无法通过Wi-Fi连接电脑
6.4.1.1勾选Wi-Fi同步后连接不上PC可重启电脑重试。
6.4.1.2确保“bonjour”服务正在运行,如果没有,重新安装iTunes将修复它。https://support.apple.com/en-us/ht204275
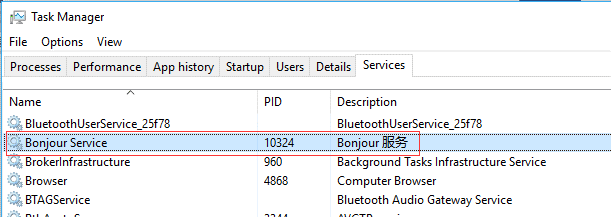
6.4.2 使用托管模式后再使用iToolsGeneral无法修改虚拟位置
重启手机即可
七、巢穴上报
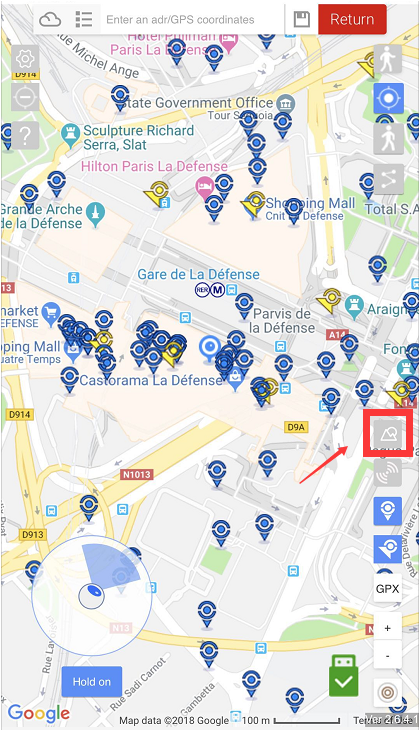
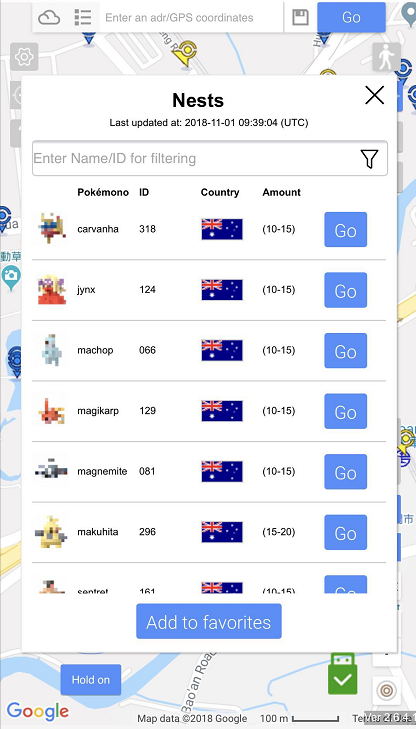
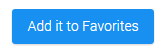
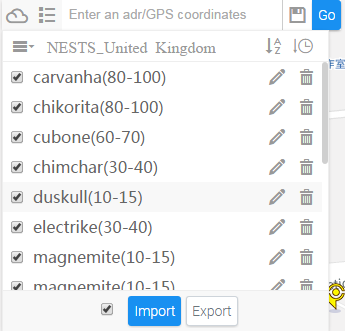
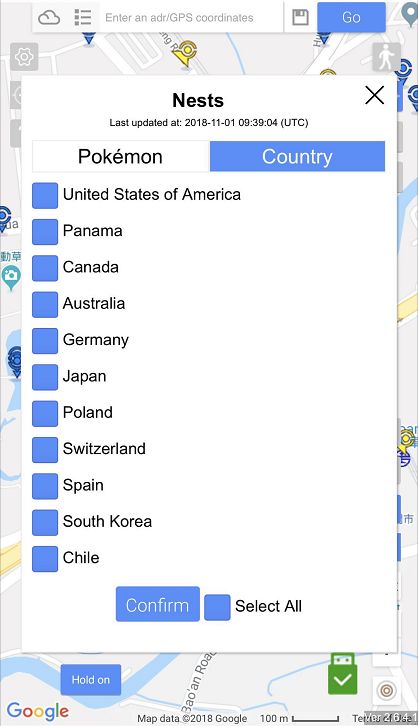
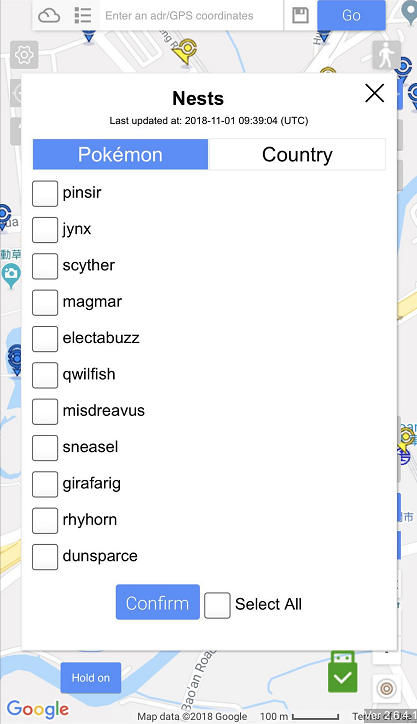
8. iToolsGo 托管模式
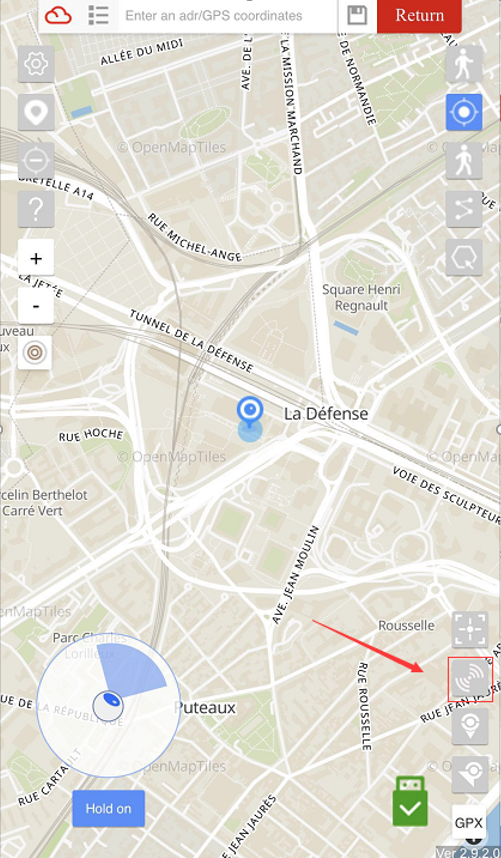
托管入口
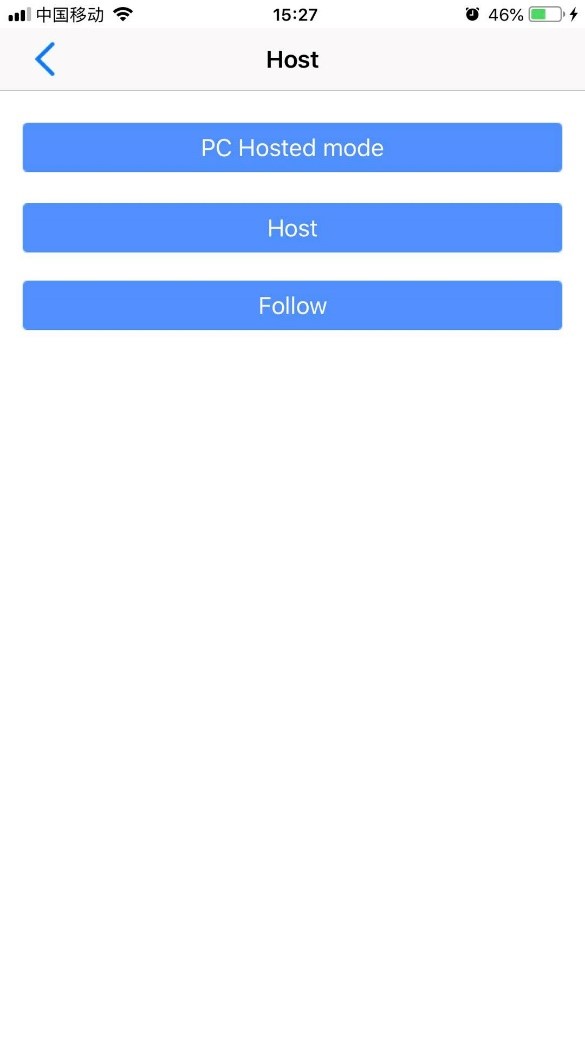
选择托管模式
如何通过itools pc进行托管
- 开启iTools pc,进入虚拟定位
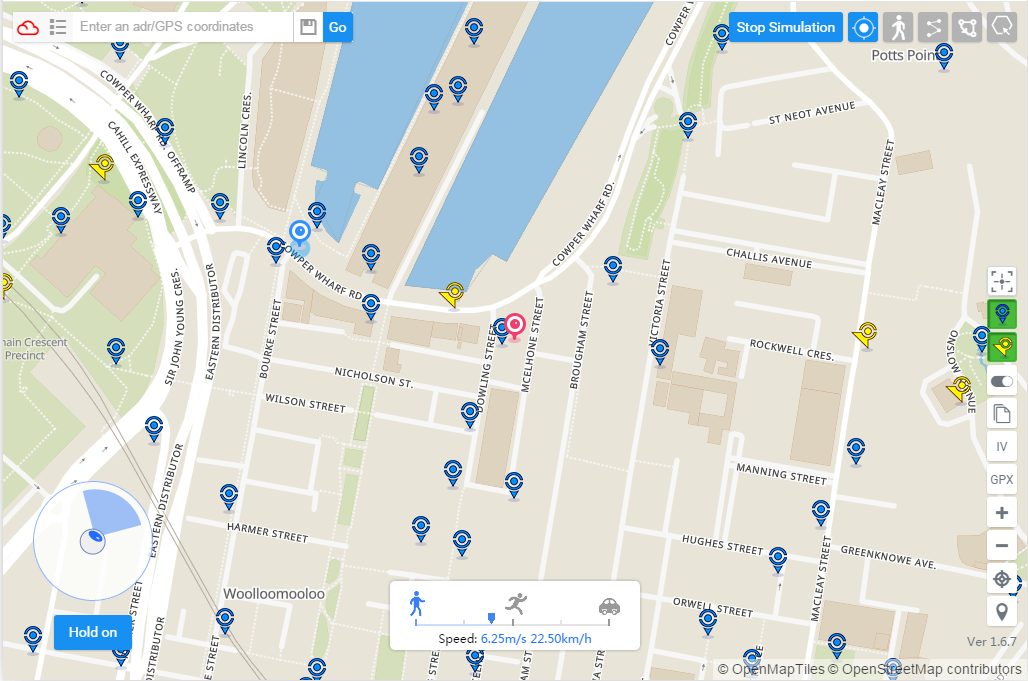
2. 移动设备开启iTools GO,链接好itools mobile ,点击托管按钮进入托管界面,选择PC hosted mode 并确认
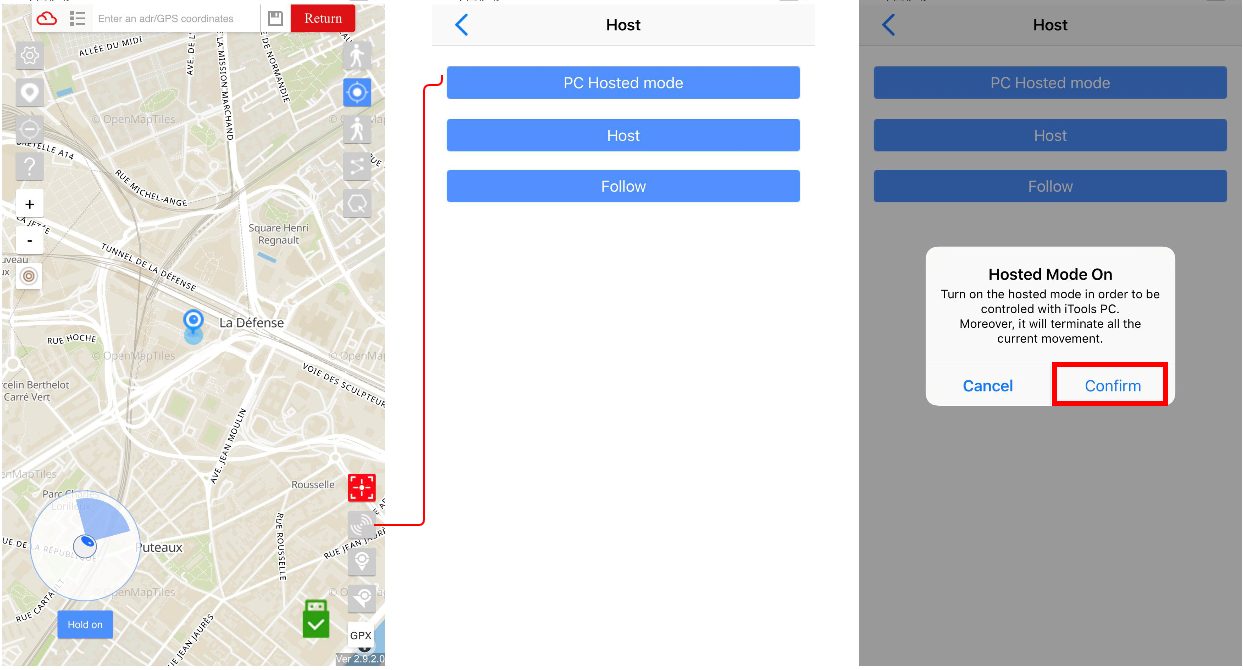
3.通过itools pc客户端来控制你的移动设备,在itools pc上进行的虚拟定位时,所有被托管的移动设备会进行同样的虚拟定位,包括瞬移、GPX等移动方式。
4.点击hosted mode off则会关闭被托管状态
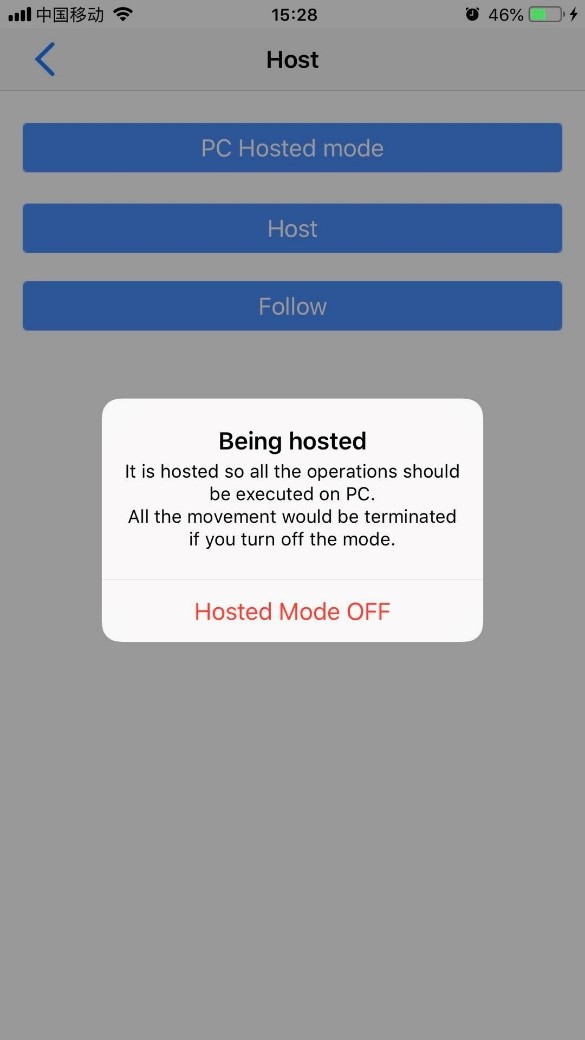
如何通过移动设备托管
- 需要被托管的设备进入itools go,选择Follow并停留在这个界面。
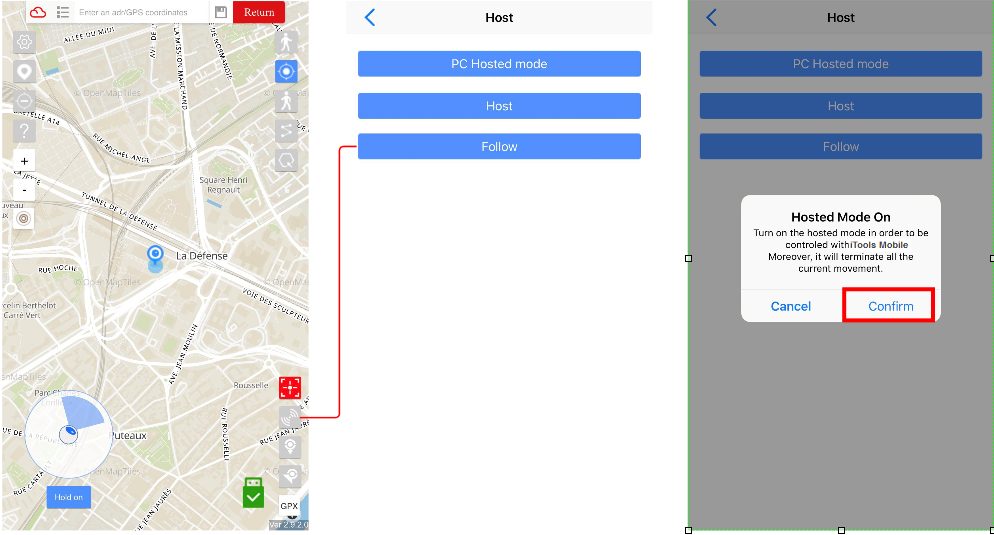
选择这个选项时,当前移动设备会进入被托管状态,当前设备无法单独进行虚拟定位操作,它的虚拟定位将会跟随主要托管设备进行。如需解除被托管行为,点击Cancel按钮。
2. 主托管设备进入itools go,选择Host进入设备列表,勾选需要托管的设备
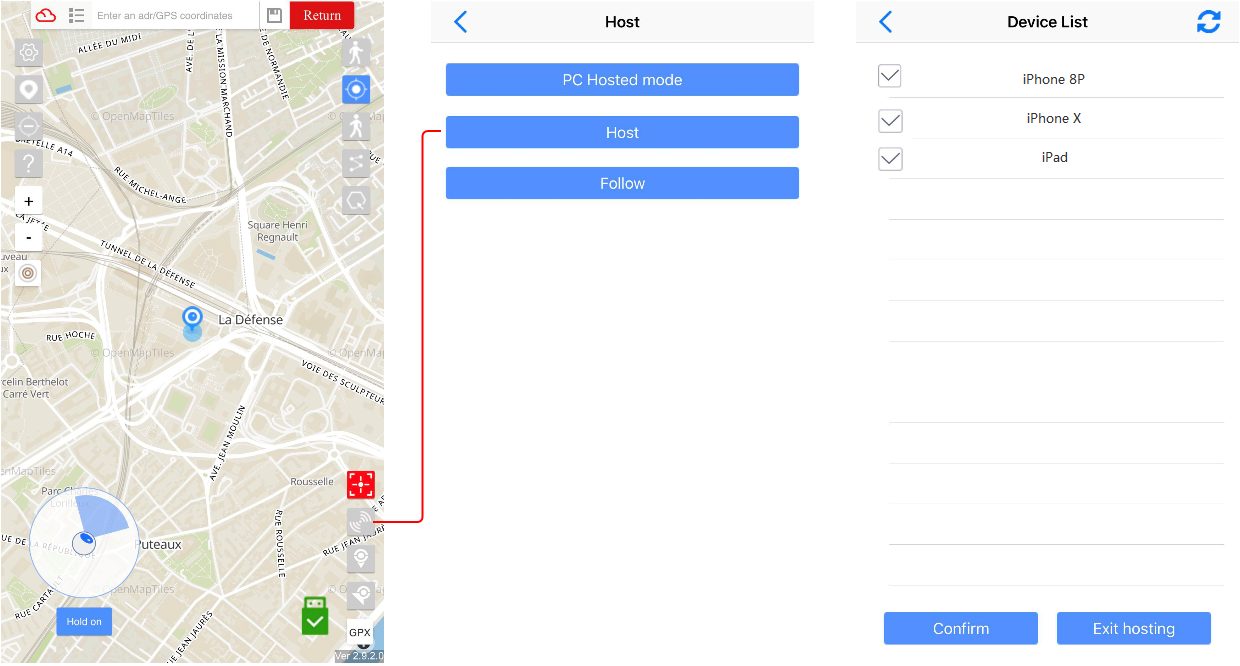
选择Host后,将会显示所有处于Follow状态的设备,勾选想要控制的设备点击Cofirm即可开始托管行为。如需结束托管,点击Exit hosting
3. 作为主要托管设备,选择Follow的设备将被这台设备控制,在这台设备进行瞬移、GPX等移动方式时会进行同样的操作。
9、蓝牙链接
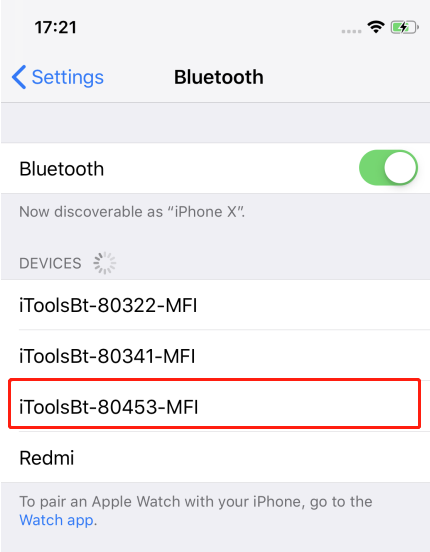
开启iToolsBt硬件设备的开关,进入系统–蓝牙,选中需要连接的蓝牙设备
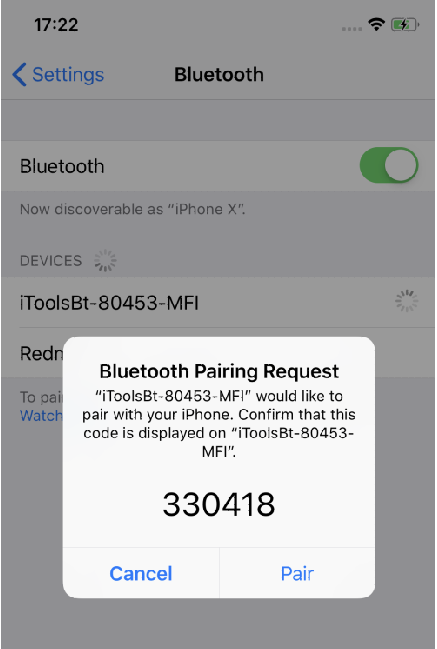
确认链接
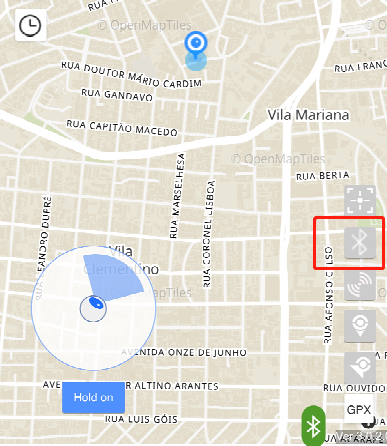
开启iToolsBt app,点开蓝牙设备列表
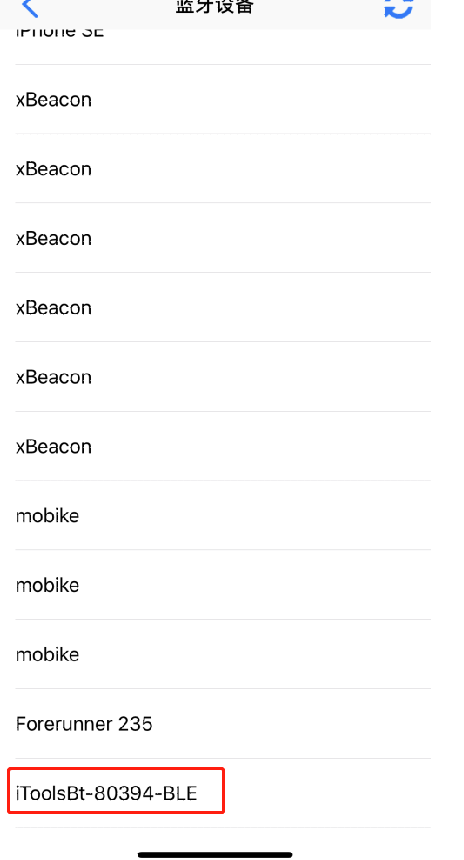
选择对应的iToolsBt设备
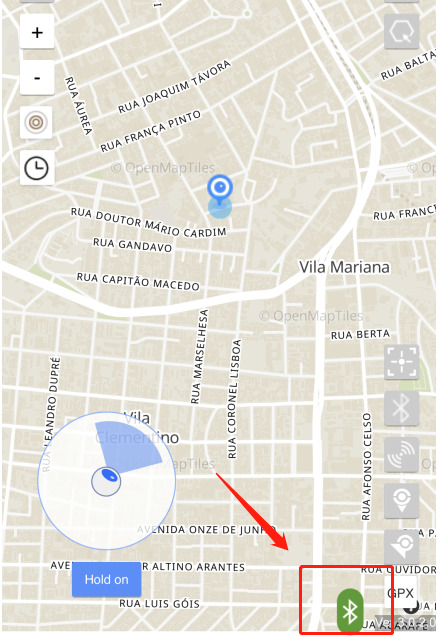
當看到右下角出現綠色的藍牙鏈接圖標時就可以正常使用iToolsBt進行虛擬定位了
如果要停止使用,關閉硬件開關,或在藍牙設備列表中選擇斷開就會結束藍牙設備的虛擬定位。
注意:
MFi藍牙模塊會自動連接設備。如果你想切換不同的藍牙設備虛擬定位,你要在蘋果的設定中再選擇不同的MFi外設。
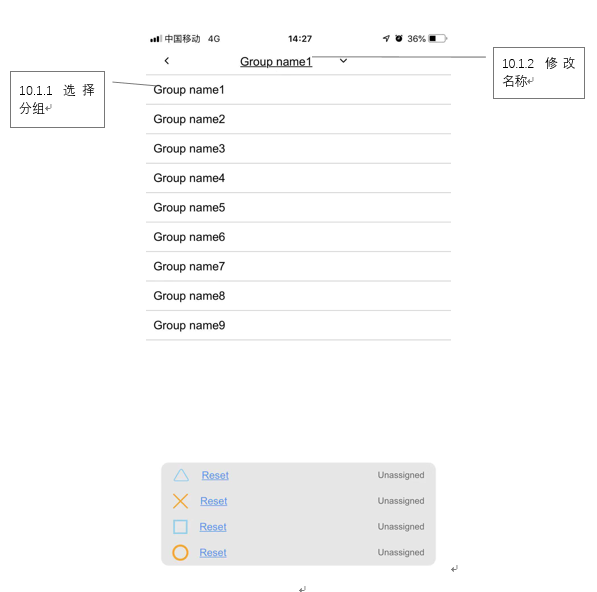
10.1.1点击分组名称后可以选择使用或编辑当前分组
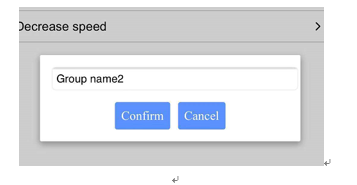
10.2 分类选项
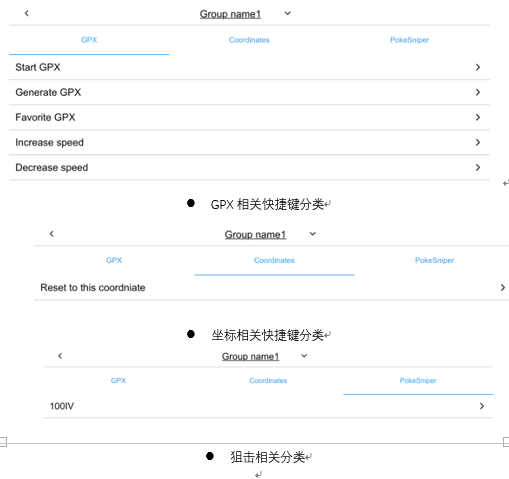
10.3 快捷键设置区:点击进入对应功能的快捷键设置
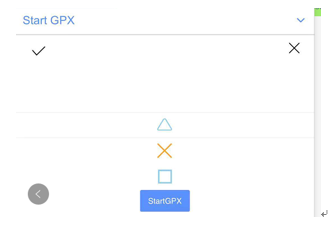
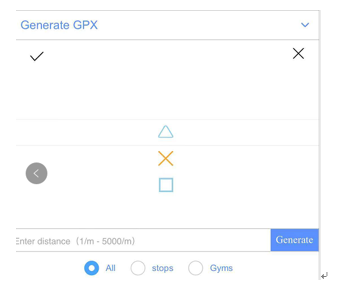
附近GPX:确认快捷键后需要设定一个半径范围(1-5000米),并选择GPX生成节点的道馆、补给站 。每次点击快捷键后便会以用户当前所在坐标点为中心,搜索附近X半径内的道馆、补给站,生成一个GPX并开始运行。
10.3.3 收藏GPX
- 点击使用GPX后下方弹出快捷键选择区,选择后点击开始选择云端收藏夹的GPX,选择后点击√ 开始运行
10.3.4 加速
- 设置快捷键后,点击该快捷键会提升当前GPX的运行速度,如果当前没有运行GPX则不生效
10.3.5 减速
- 设置快捷键后,点击该快捷键会减慢当前GPX的运行速度,如果当前没有运行GPX则不生效
10.4 快捷键显示区:显示当前四个快捷键对应的功能
如果快捷键设置了对应的功能,则在此处显示当前快捷键对应的对应功能,如果是GPX、坐标等则显示坐标文件、GPX文件的名称
11、摇杆灵敏度
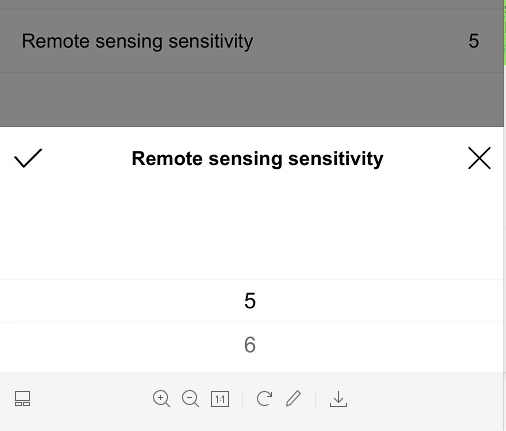
通过选择可以调节不同灵敏度
12、自定义补给站、道馆
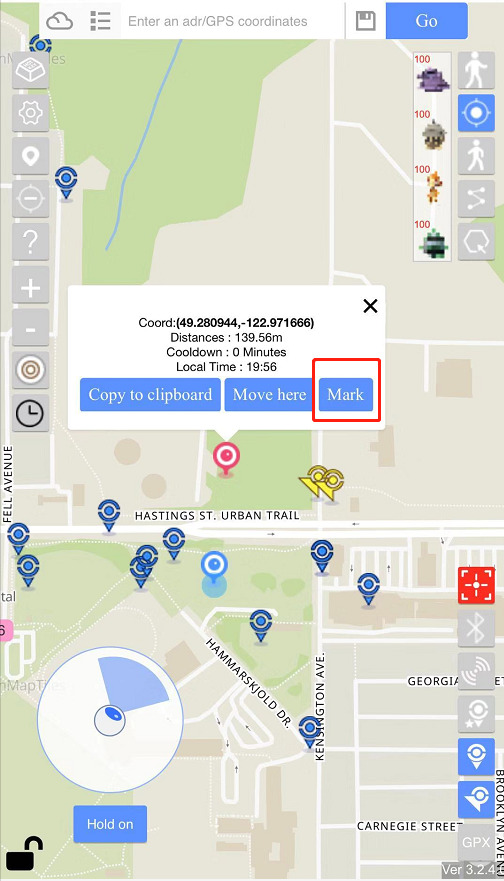
在点图上选择任意空白地区点击,在弹窗中选择标记按钮
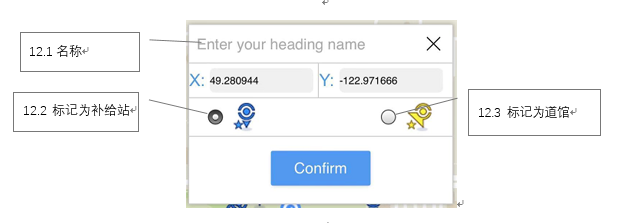
12.4 为自定义的道馆、补给站命名
12.5 把当前坐标标记为自定义补给站
12.6 把当前坐标标记为自定义道馆
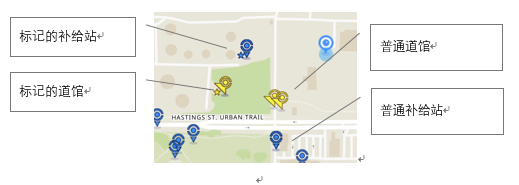
12.7 编辑自定义补给站,导入、导出
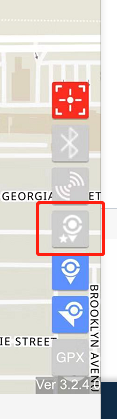
点击按钮进入自定义界面