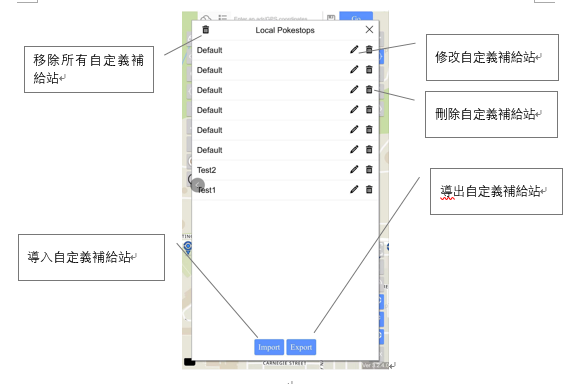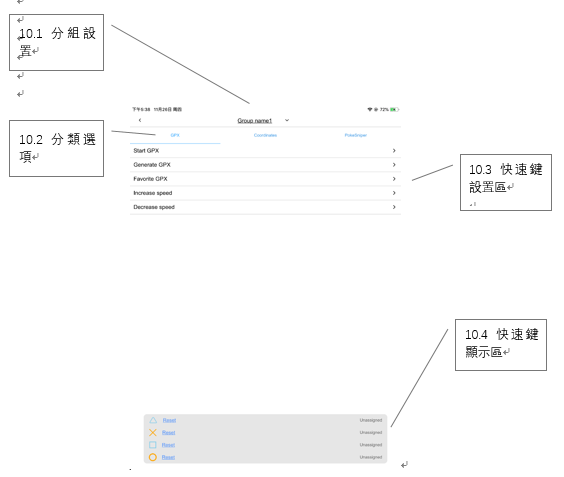IToolsMobile使用教程
一、安装TestFlight
1.1在AppStore上面搜索“TestFlight”軟件
1.1.1、打開iPhone上的AppStore軟件;
1.1.2、選擇“搜索”欄目;
1.1.3、輸入“TestFlight”進行搜索。
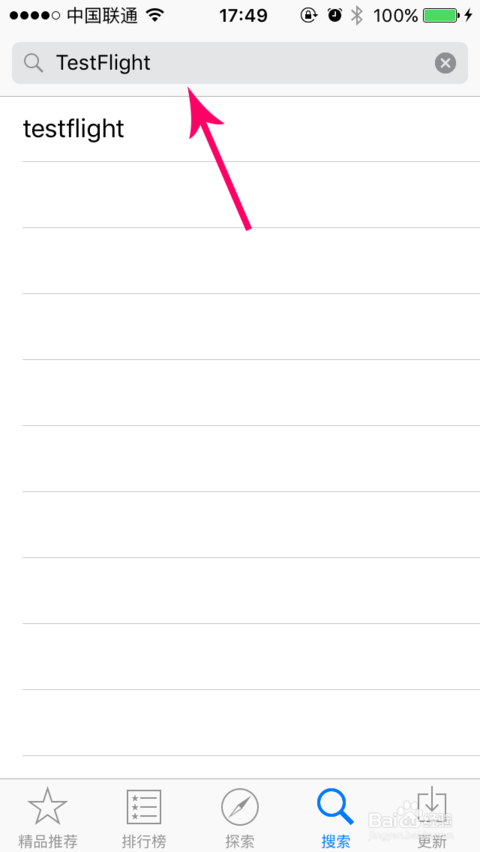
1.1.4、打開TestFlight詳情頁;
1.1.5、下載,可能會提示輸入Apple ID的密碼,按提示輸入密碼;
1.1.6、下載完成(可在iPhone主屏幕上看到TestFlight應用圖標)。
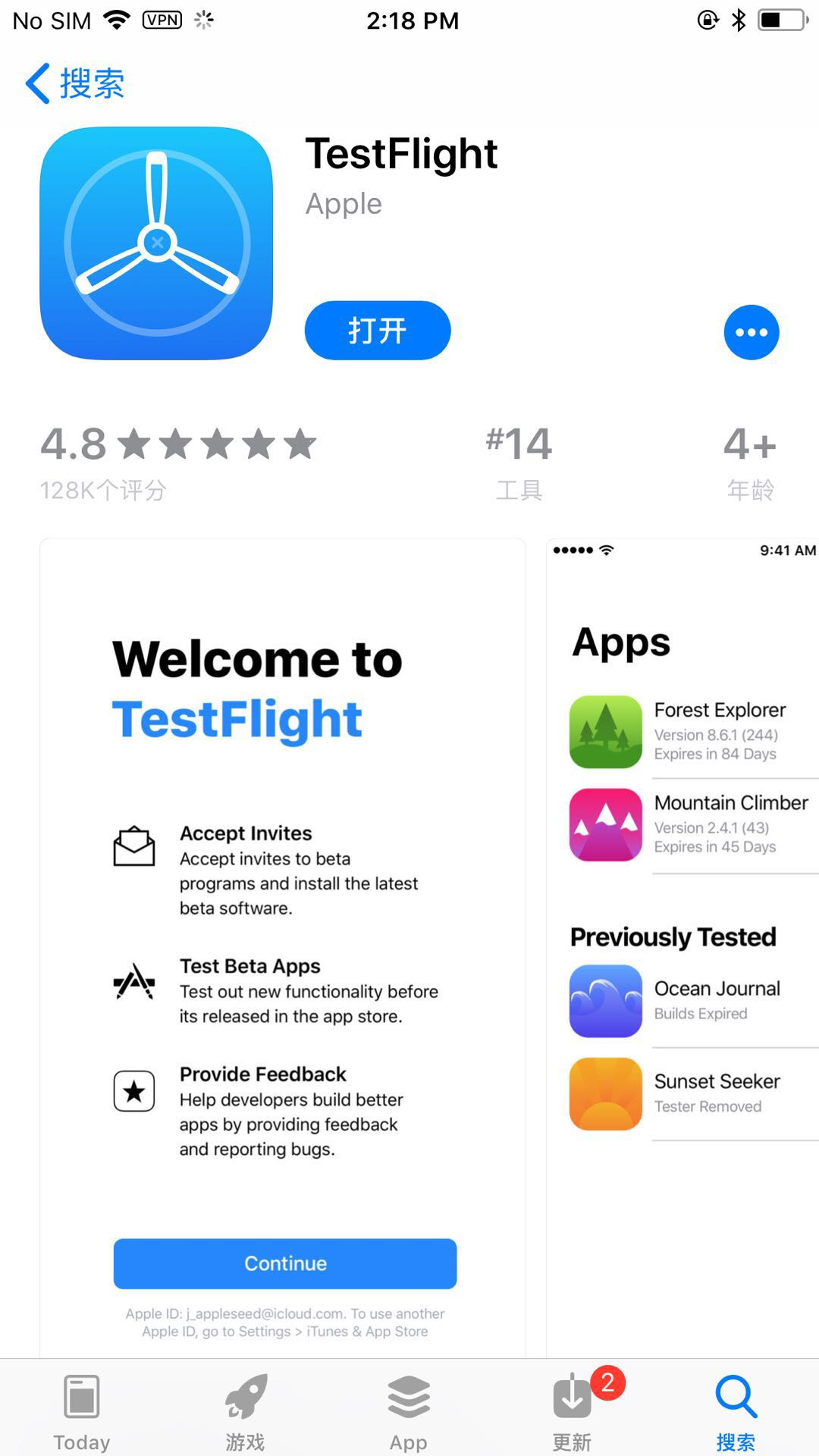
二、接受TestFlight測試邀請
注意:手機需要登錄購買時提供的Apple ID。收到電子郵件後請盡快按照說明操作。
2.1、打開郵箱郵件
2.2、點擊郵件詳情裏面的“Start Testing”;
2.3、打開“TestFlight”
2.4、在TestFlight顯示App信息,可以接收測試邀請“Accept”。
三、安装iToolsGeneral
打開TestFlight選擇iToolsGeneral進行安裝。安裝完成後即可。
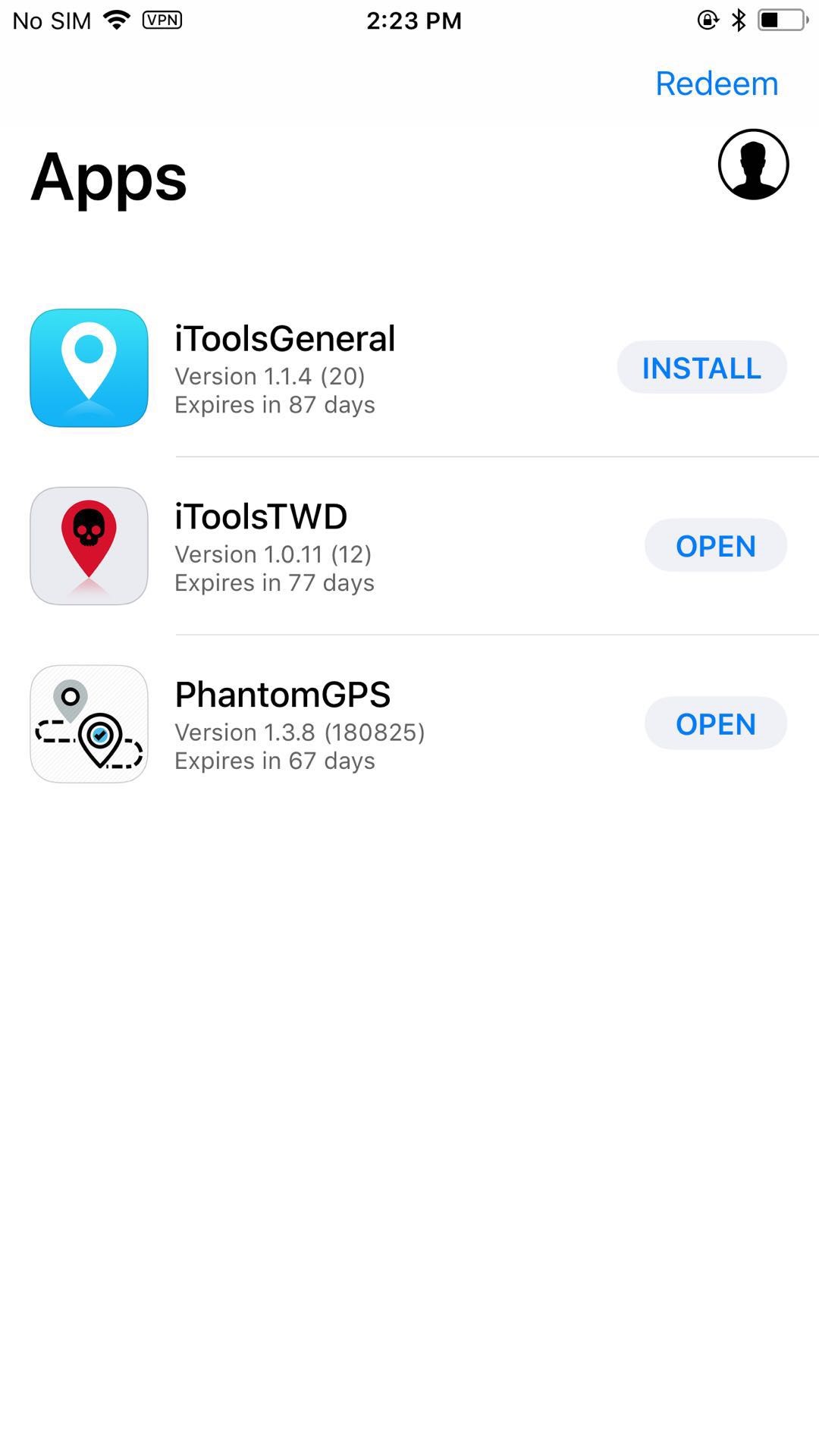
四、使用iToolsGeneral
4.1 硬件的使用
打開iToolsGeneral,並將硬件插入手機。連接成功之後在APP上將顯示圖標 。如下圖。
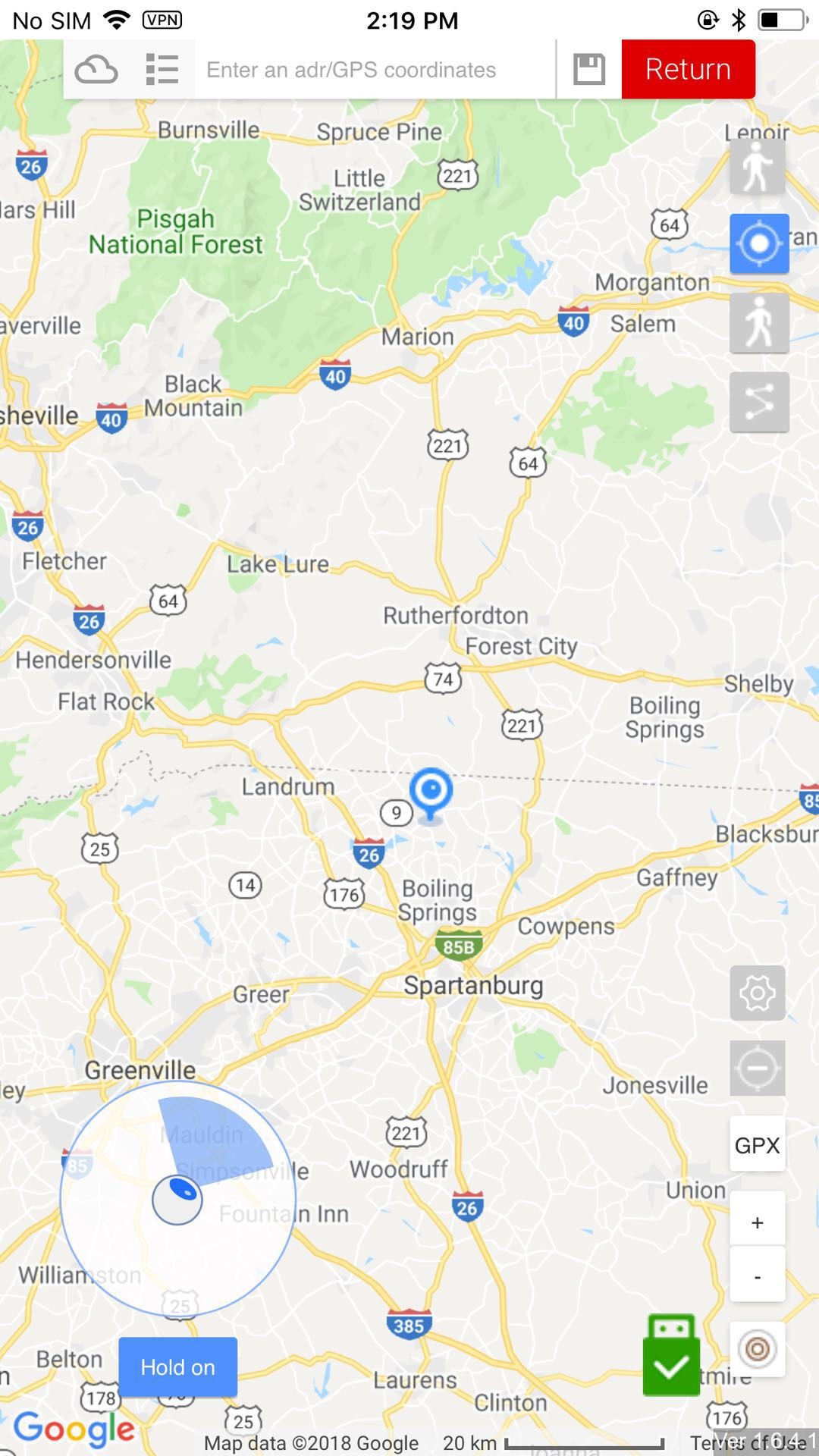
4.2 支持三種模式
4.2.1 瞬移模式
在地圖上選擇位置點擊後可以直接將修改位置。在瞬移模式下才有搖桿功能。使用搖桿可以往需要的方向進行行走。
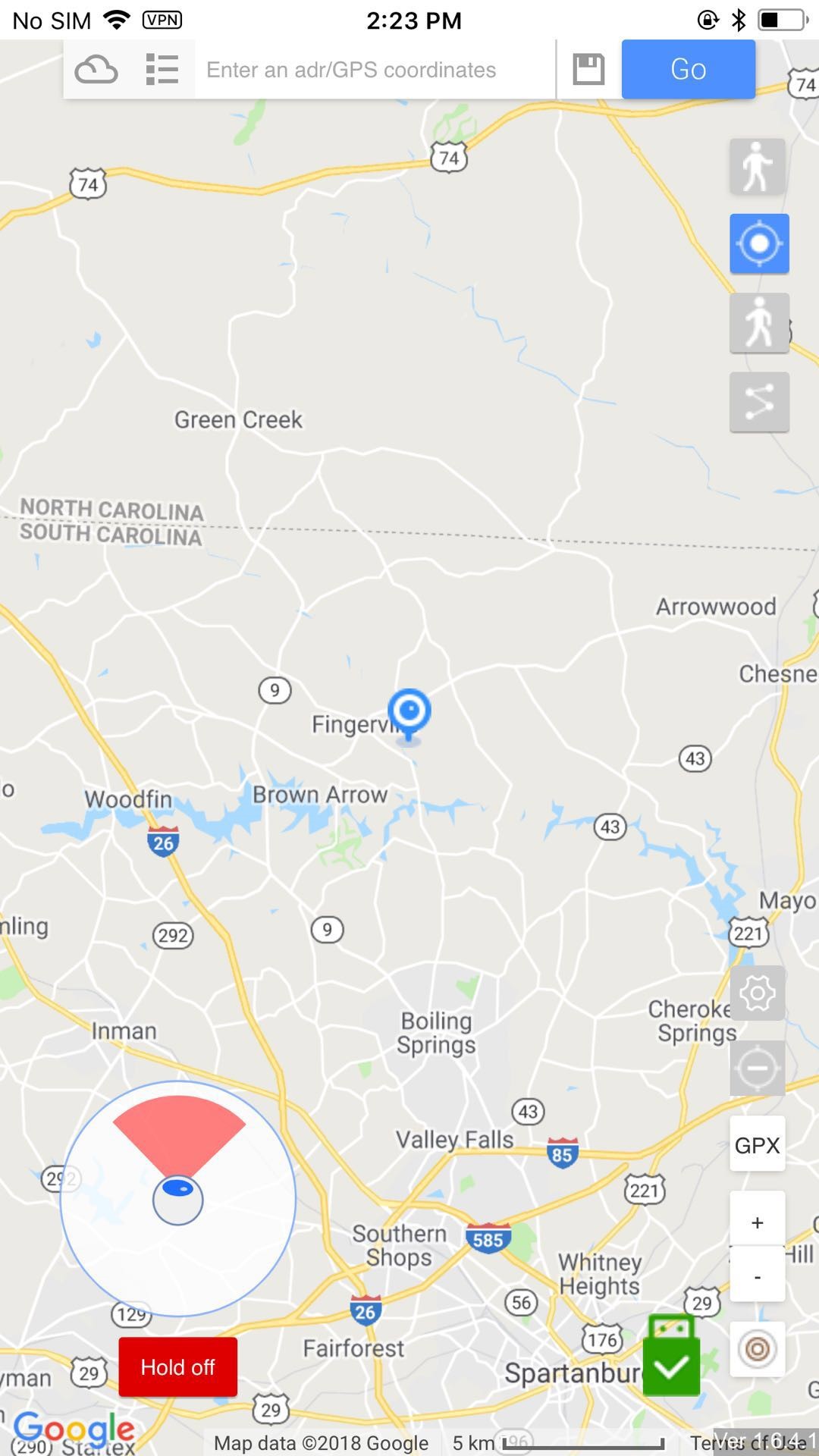
4.2.2 走路模式
在地圖上選擇位置之後將會按照路徑進行行走。路徑來源於谷歌地圖。
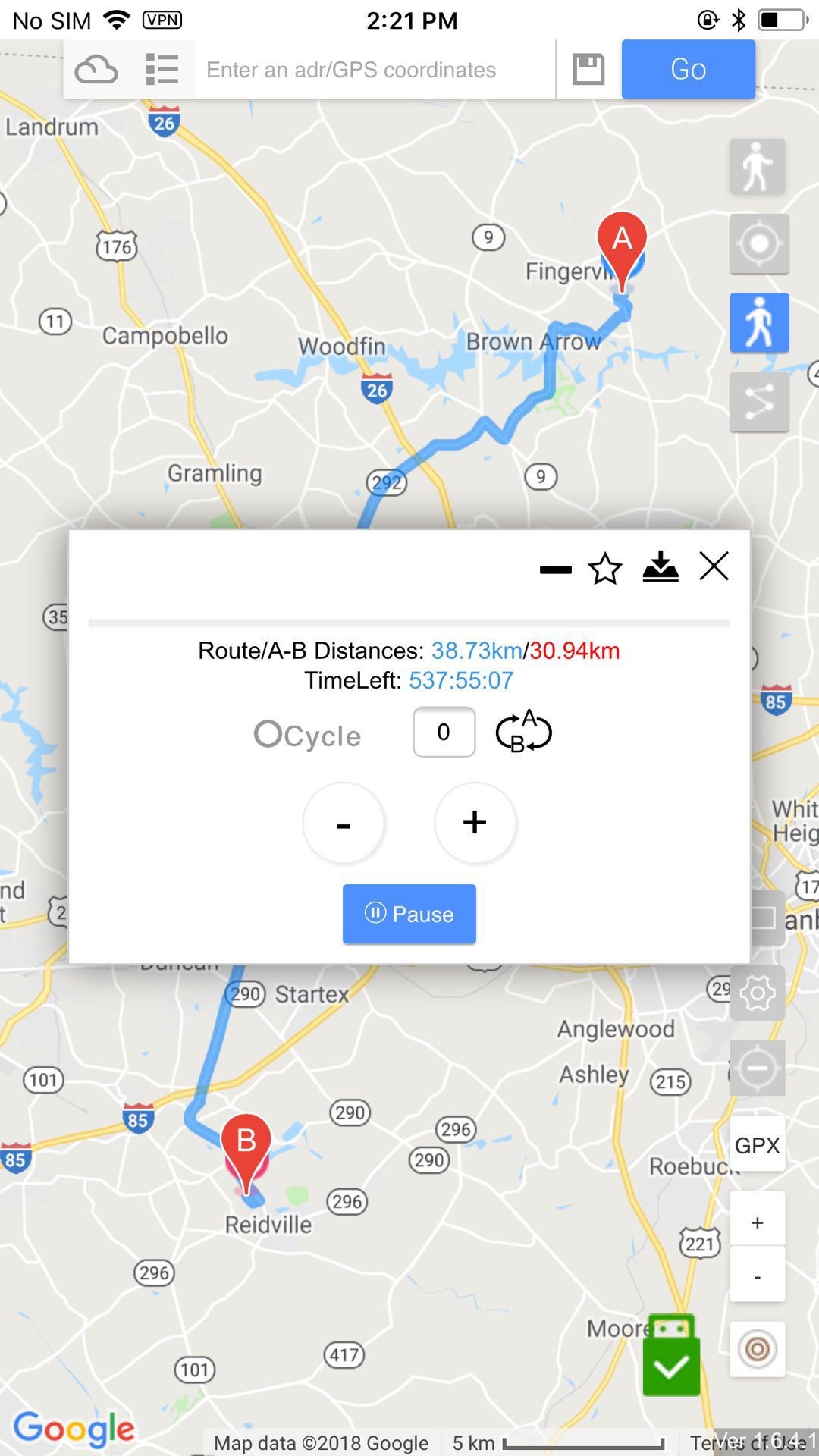
4.2.3 自由路線模式
自由路線模式需要您自己設置路徑,應用將會根據您自己設置的路徑進行行走。
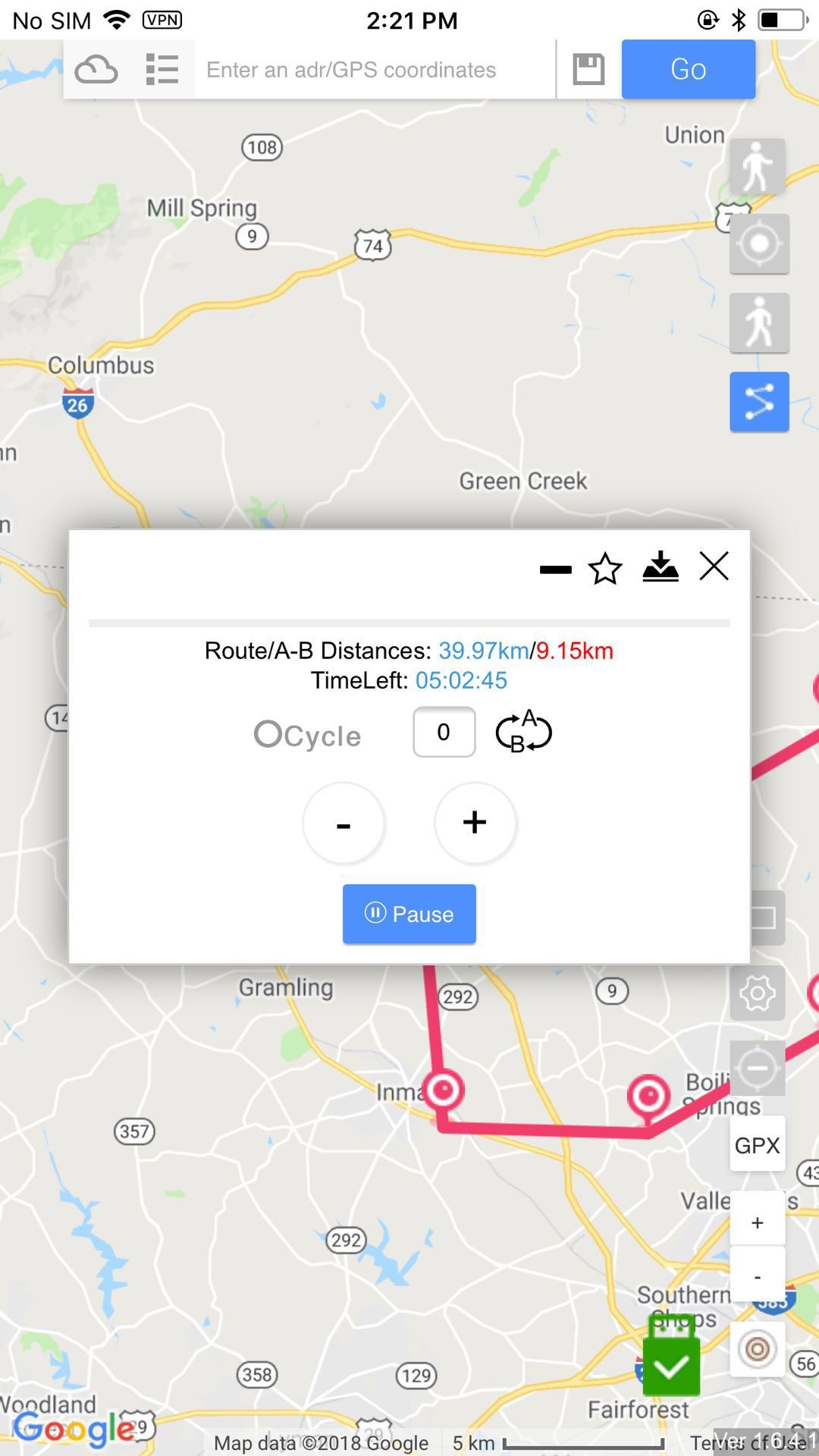
4.3 保存GPX
當在行走時,您可點擊 圖標將當前路徑保存到GPX列表中。也可以分享至外部。
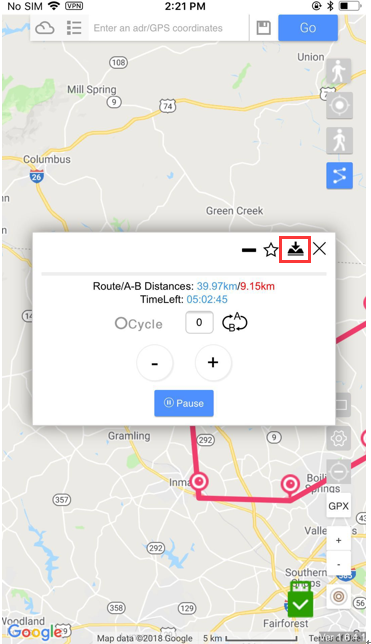
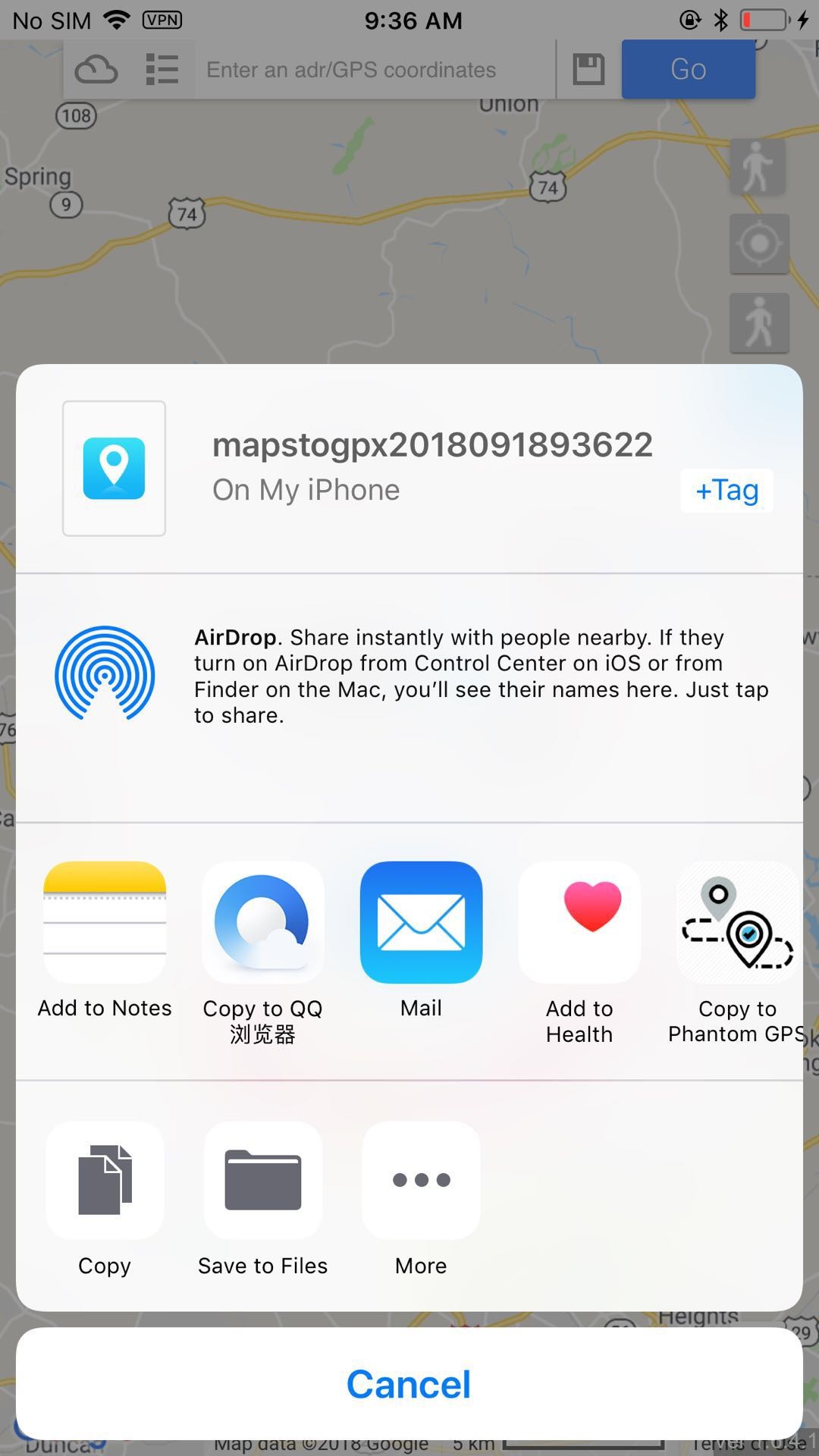
4.4 收藏GPX
當在行走時,您可點擊圖標 收藏至雲盤中。建議將常用路線進行收藏。可在雲中
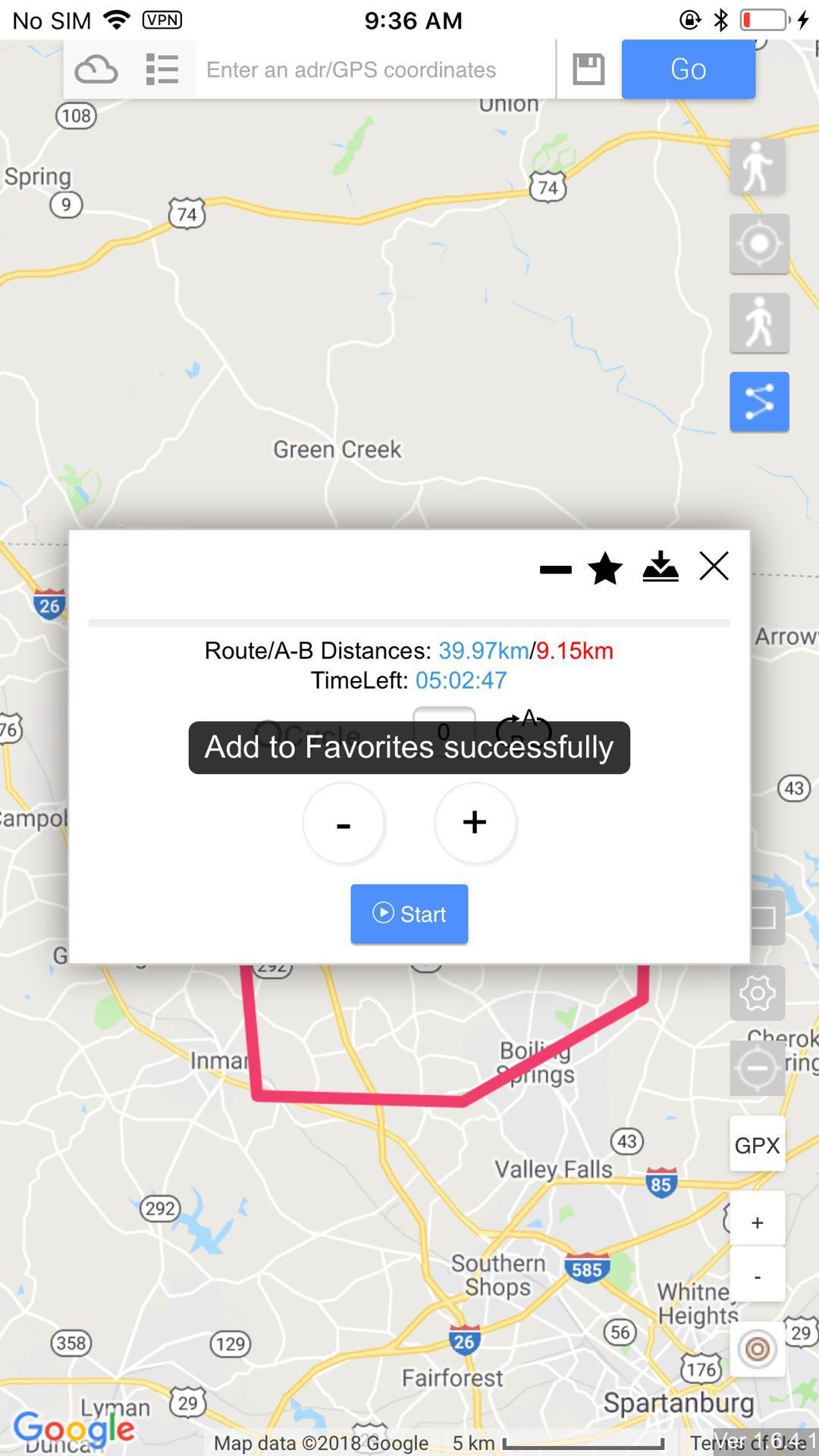
4.5 GPX的導入
4.5.1內部導入
點擊右側按鈕中的GPX按鈕進入GPX List頁面,點擊需要的GPX即可導入。應用將根據選擇的GPX進行行走。
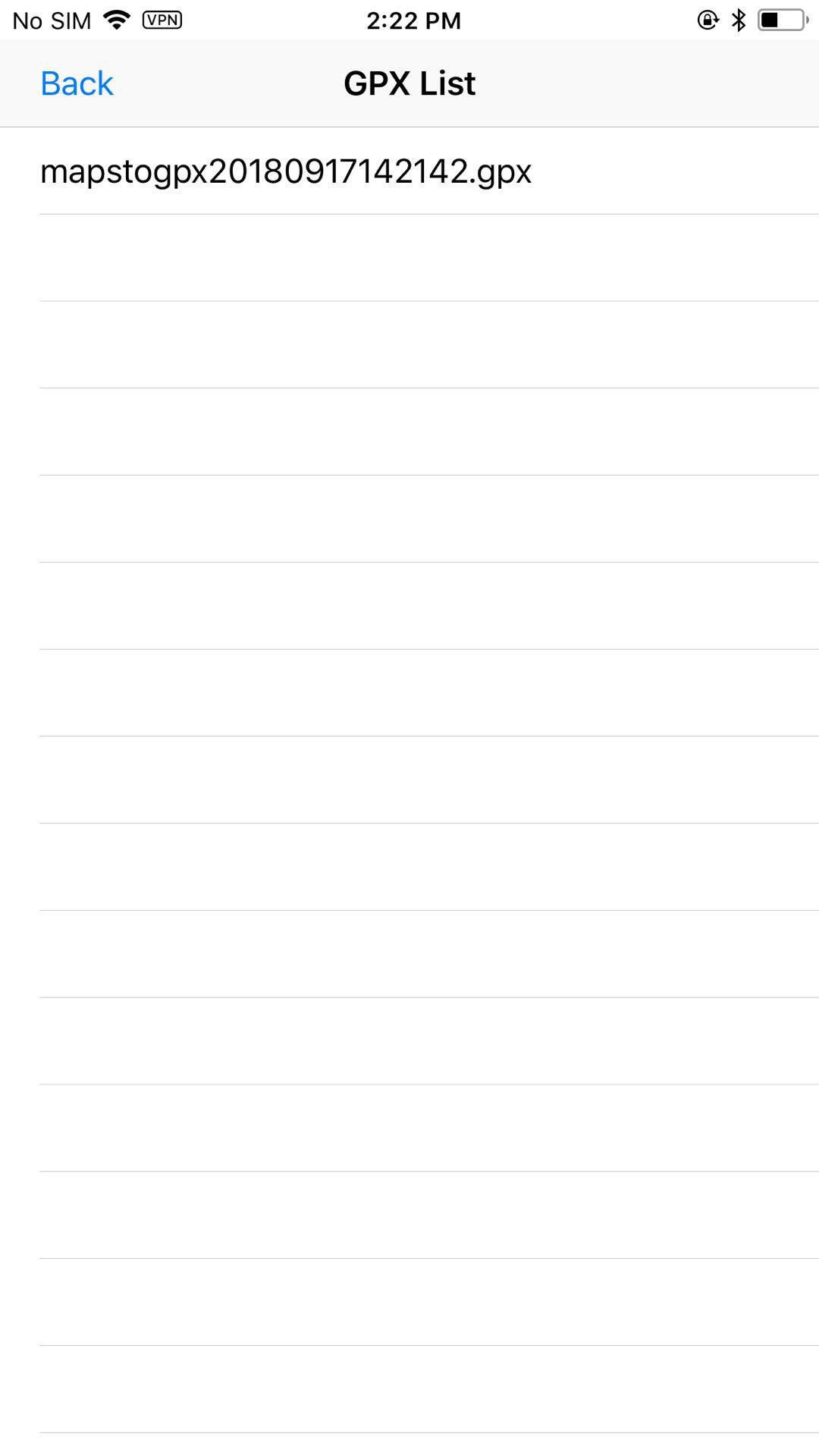
4.5.2外部導入
在其他應用內點擊GPX,將GPX分享或在其他應用打開的彈窗中選擇iToolsGeneral即可。
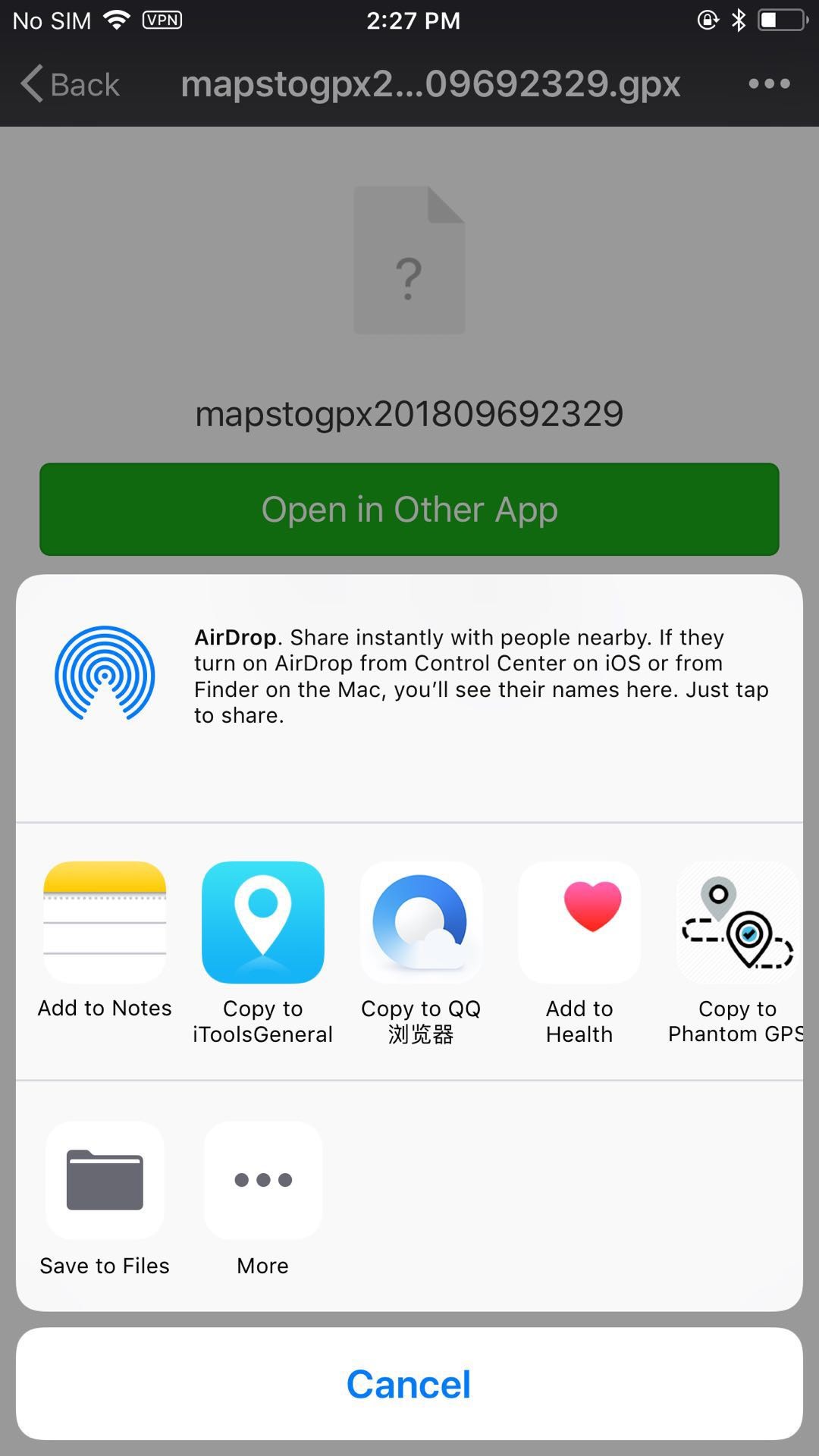
4.6 搜索位置
在首頁輸入框中輸入需要搜索的位置名稱或GPS座標,然後選擇GO即可。
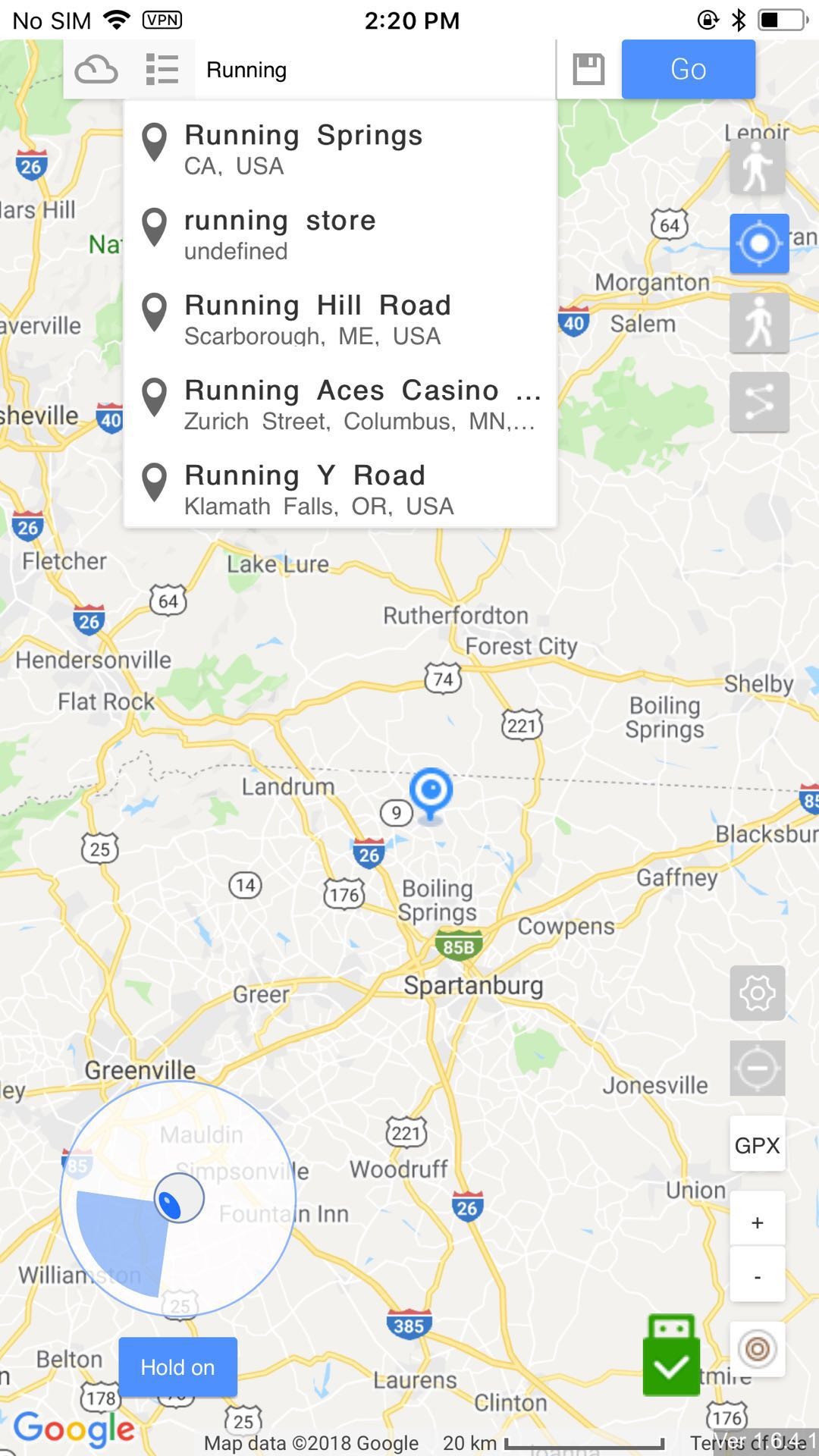
4.7 設置多語言
點擊右側按鈕中的 圖標,進入語言設置頁。點擊需要修改的目標語言,點擊確認即可。
修改語言後需要重新加載頁面。設置好的GPX、路徑都將會取消。
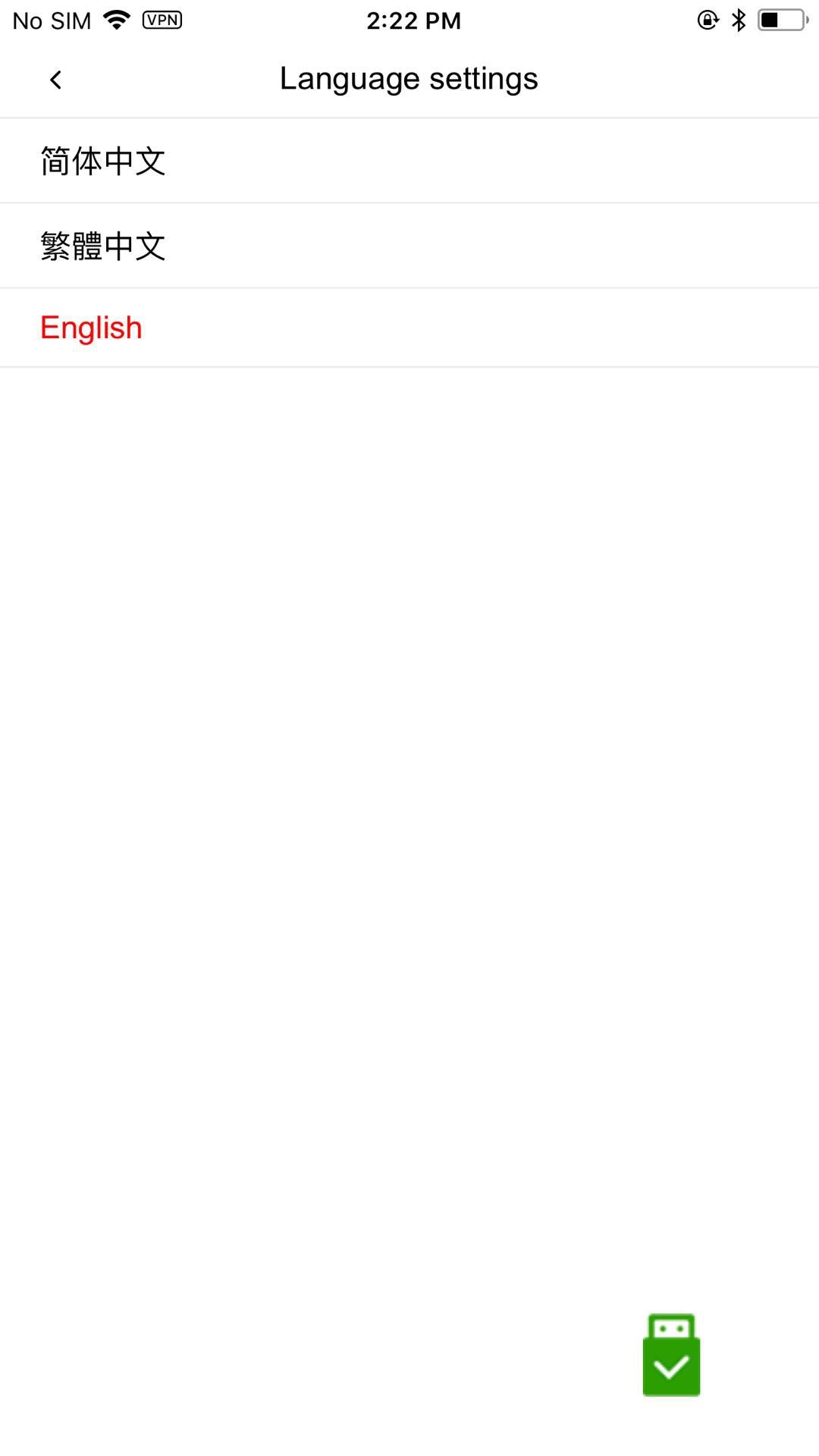
4.8 設置速度
點擊右側按鈕中的 圖標可以設置GPX、路徑行走時的速度,速度區間爲0.2m/s(0.72km/h)- 20m/s(72km/h)
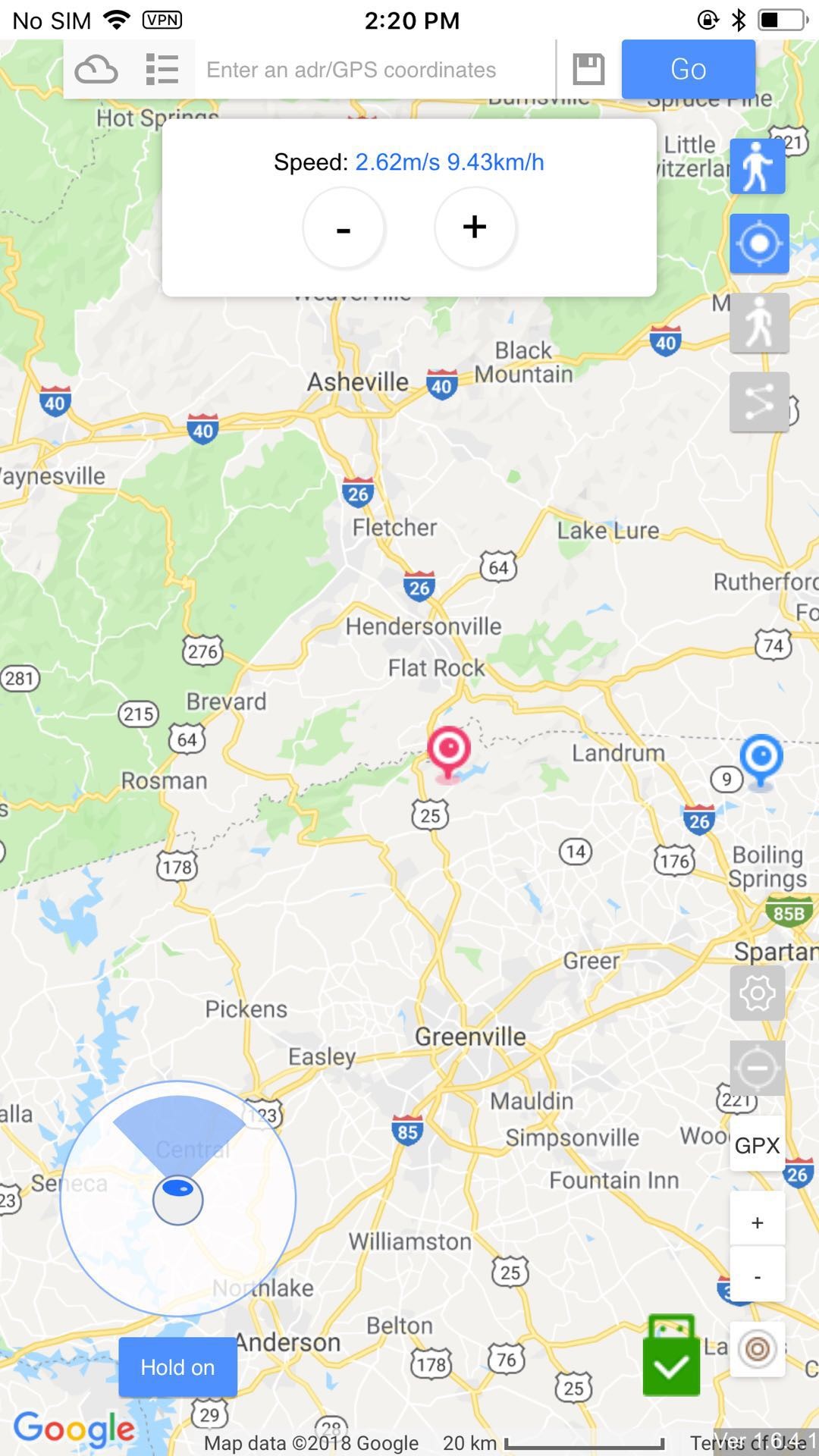
4.9 在線GPX
點擊應用上方的 圖標可以進行GPX在線搜索。Favorite中保存着您收藏的GPX。
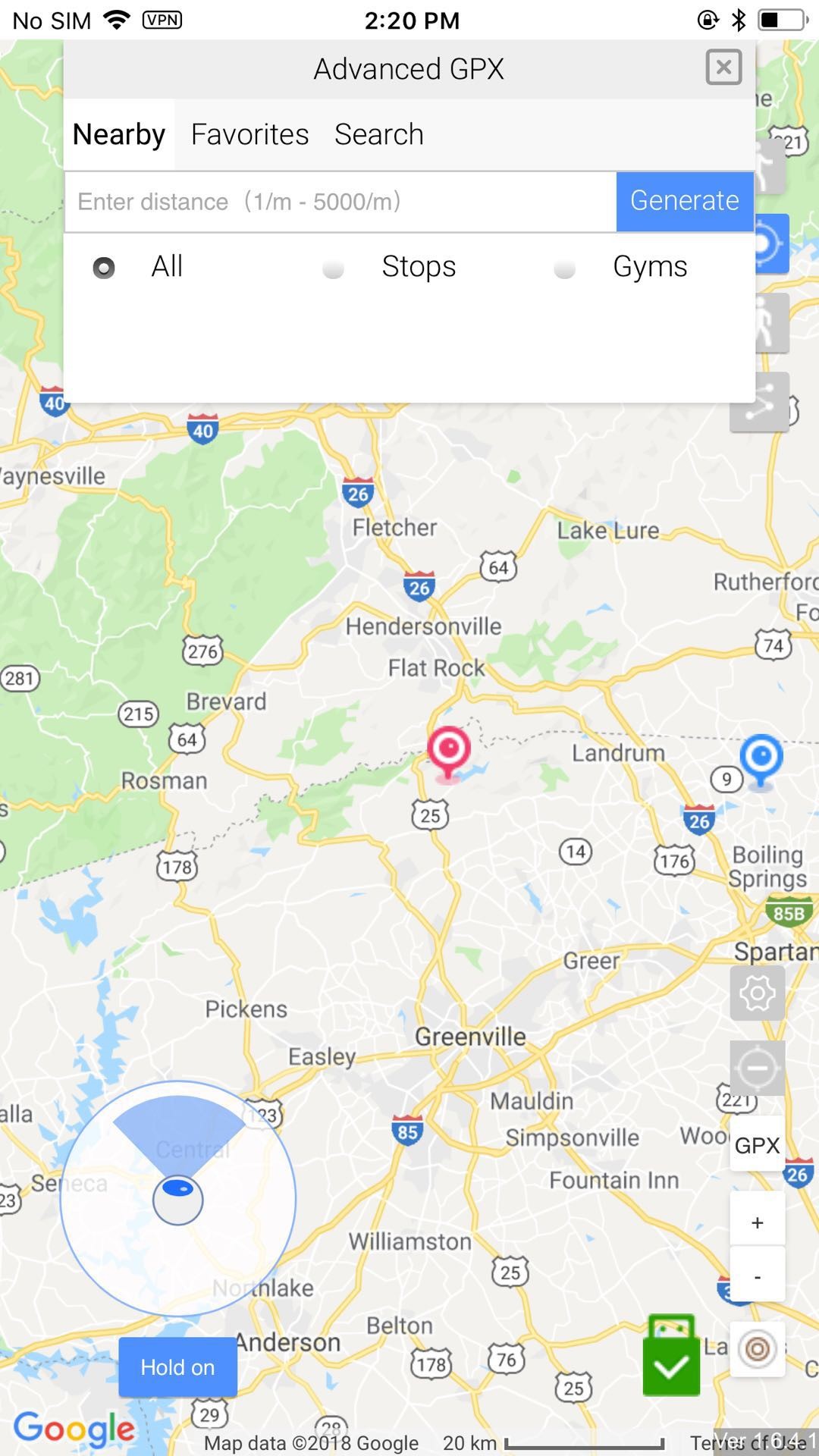
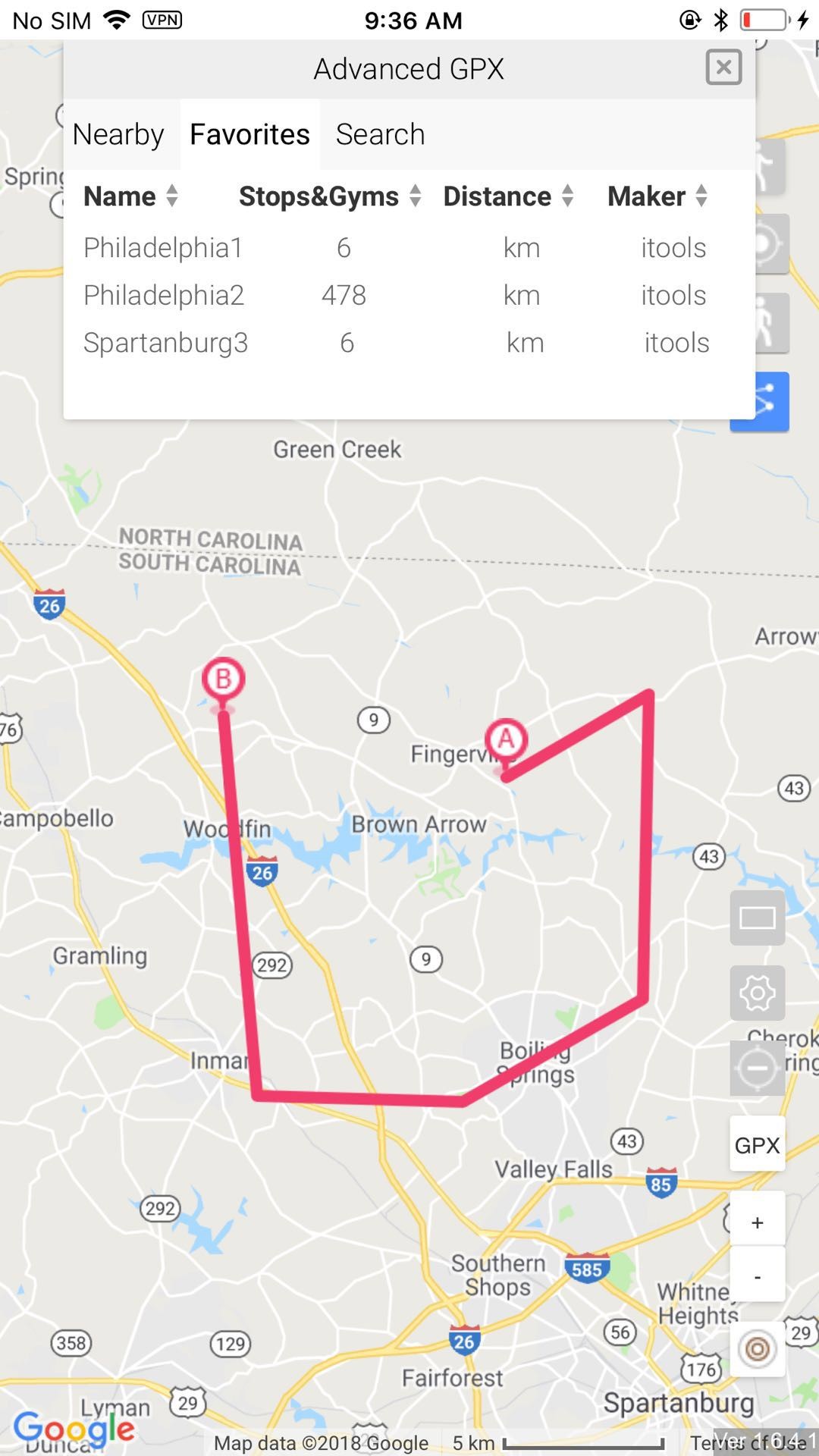
4.10 恢復真實位置
點擊右側按鈕中的 圖標可停止模擬位置。點擊停止模擬後請將應用關閉再拔出外設。當您需要繼續模擬位置時請點擊Reload按鈕進行重新加載。若您想恢復真實位置則重啓手機即可。
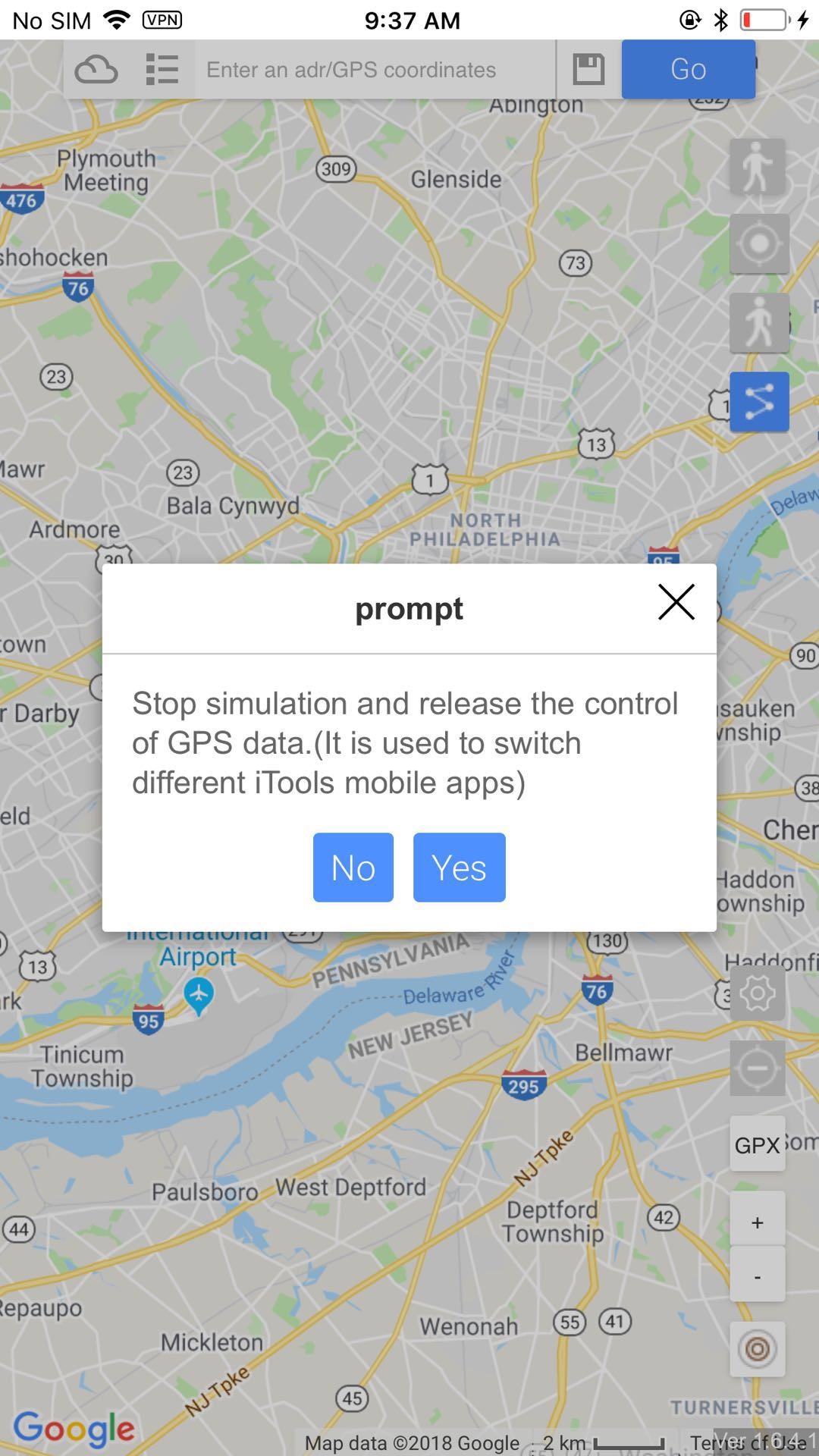
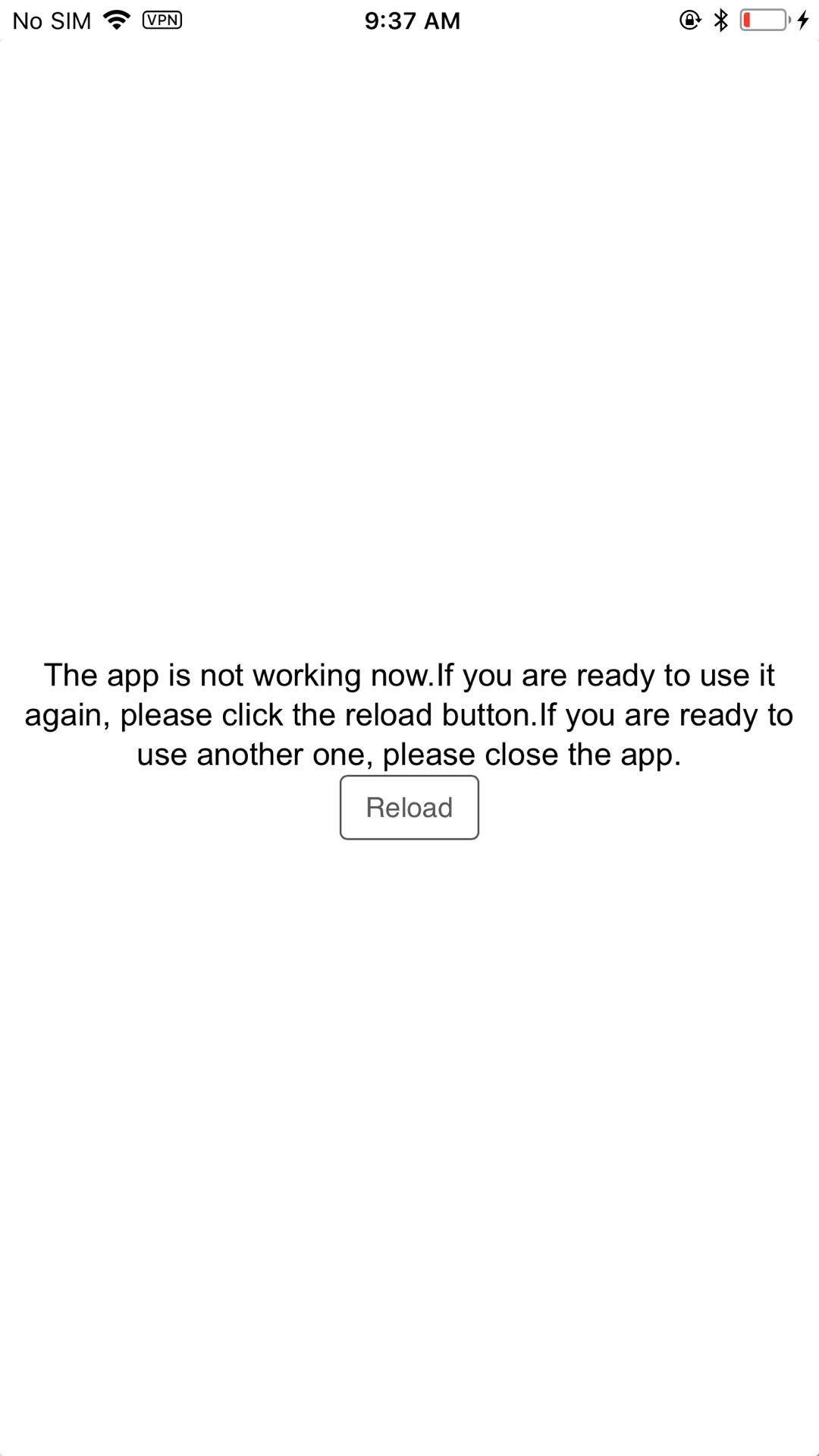
五、異常情況處理
5.1 規劃路線進行行走後位置沒有改變
請檢查是否連接外設,在應用是否存在 圖標
5.2打開應用後頁面空白
請檢查是否連接網絡,並關閉應用重新打開。
5.3 設置語言後正在行走的路線消失了
設置語言後會重新加載應用,正在行走的路線將會清除,建議在行走時不要改變語言
5.4 如何恢復真實位置
只需點擊應用內停止模擬按鈕 ,關閉應用,拔出外設,再重啓手機即可。
5.5 Advanced GPX Nearby中搜索不到數據
首先需要在輸入框中輸入想要檢查的距離,再點擊生成按鈕。若還是沒有數據則說明在附件沒有GPX。
5.6 搖桿在哪裏可以找到
搖桿是瞬移模式下的功能,將模式切換成瞬移模式就會出現搖桿。點擊鎖定即可一直行走
5.7 外部導入的GPX無效
請檢查GPX內容的格式是否正確
5.8 速度的下限值和上限值
可設置的速度範圍爲0.2m/s(0.72km/h)- 20m/s(72km/h)
5.9 如何保養外設
在使用外設時請儘量不用彎曲外設,容易造成外設內部電線斷裂、接觸不良等後果
5.10 使用硬件時無法充電
在使用外設充電時,請儘量將手機電量保持在40% 以上,低電量下容易造成外設無法充電。
5.11 如何一直保持虛擬位置
在改變位置之後如需要一直保持虛擬位置,請不要拔掉外設。拔出外設後將會在5至30分鐘後返回真實位置。
六 托管模式
6.1通過WIFI連接PC iTools
6.1.1 打開iTools,使用數據線連接,連接成功後勾選通過Wi-Fi同步,并重启iTools。然後就可以拔掉數據線,通過Wi-Fi來進行連接。需要確保PC與手機連接的是同一個Wi-Fi。
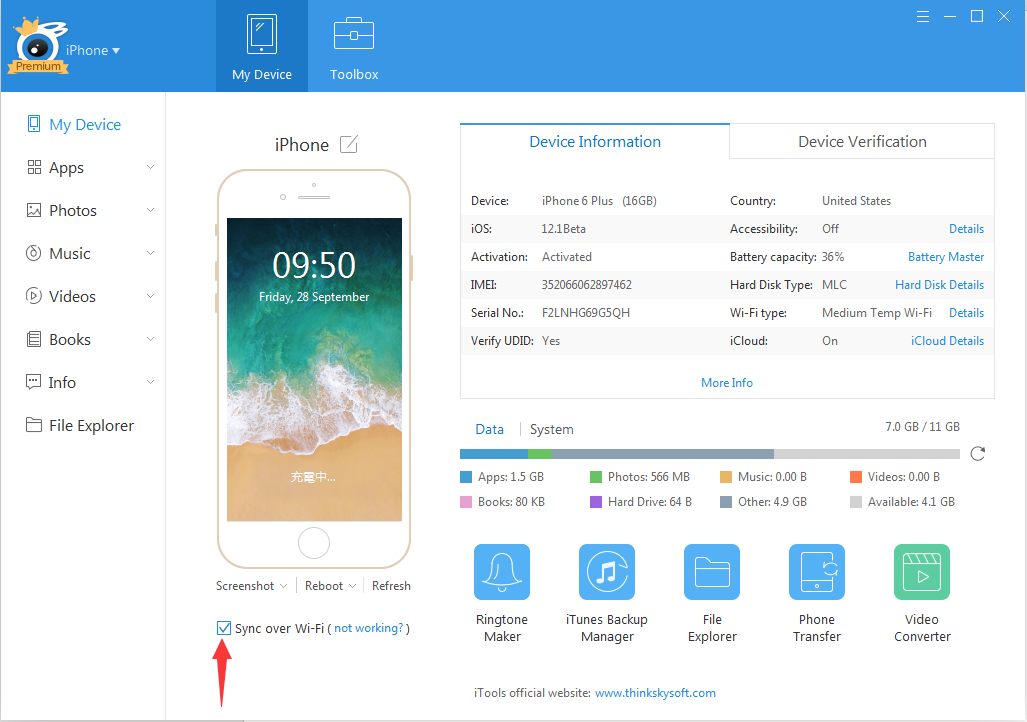
6.2、 開始託管模式
6.2.1 通過Wi-Fi連接電腦後,在手機上打開iToolsGeneral,連接外設,點擊下方圖標 ,將會彈出窗口,點擊“確認”開啟託管。
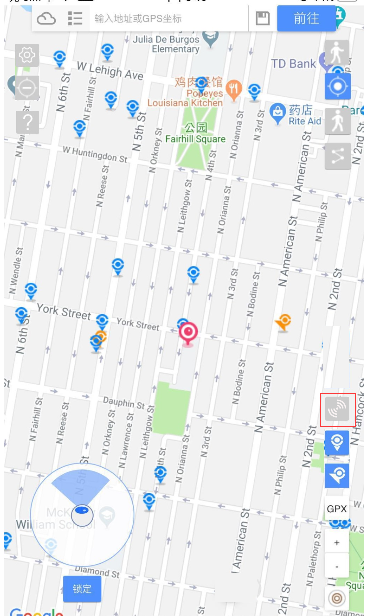
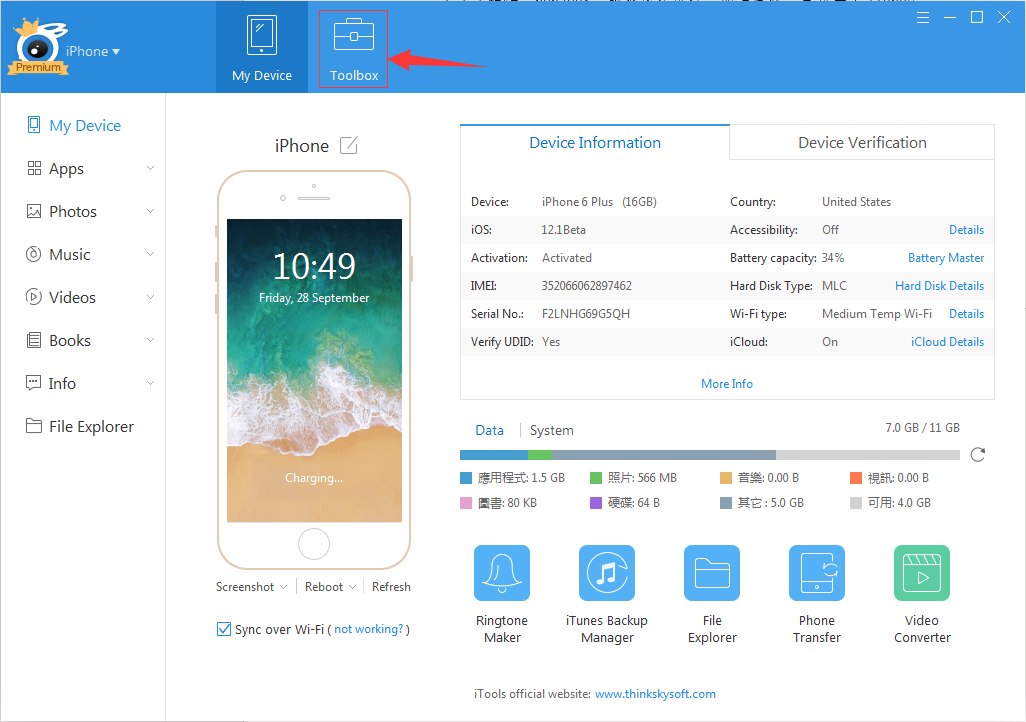
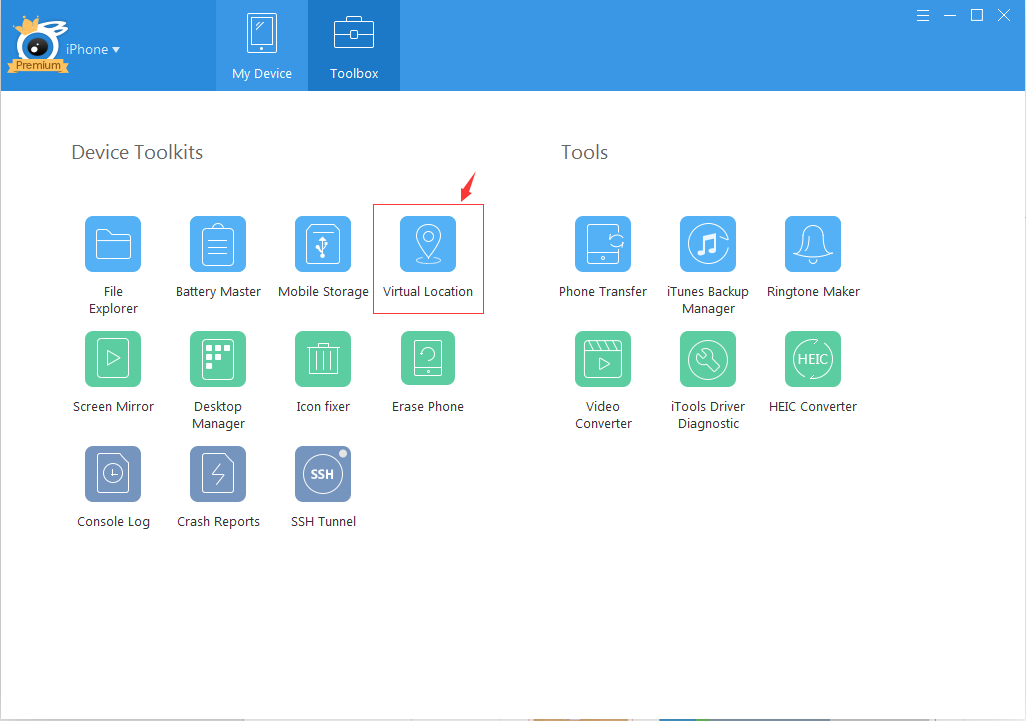
6.3.1 首先在電腦上關閉虛擬位置功能。
6.3.2 然後在手機上iToolsGeneral 應用中點擊關閉託管即可。
6.4、 異常處理
6.4.1 無法通過Wi-Fi連接電腦
6.4.1.1勾選Wi-Fi同步後連接不上PC可重啟電腦重試。
6.4.1.2確保“bonjour”服務正在運行,如果沒有,重新安裝iTunes將修復它。 https://support.apple.com/en-us/ht204275
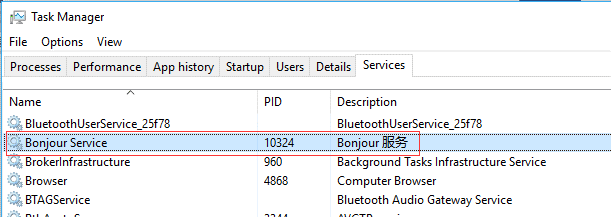
7、巢穴上報
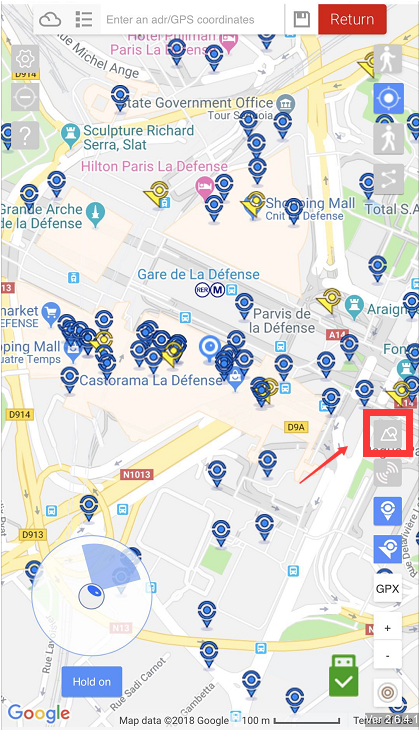
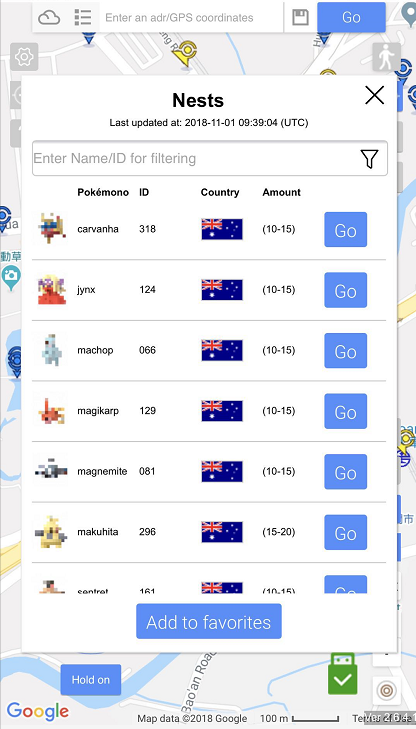
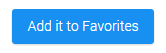
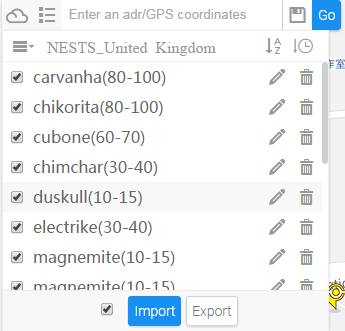
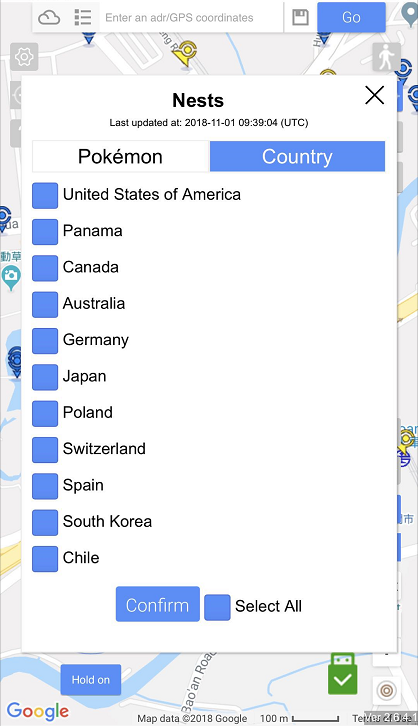
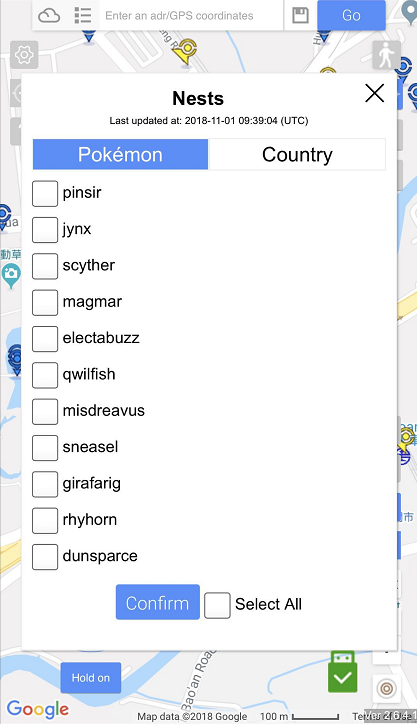
8. iTools 託管模式
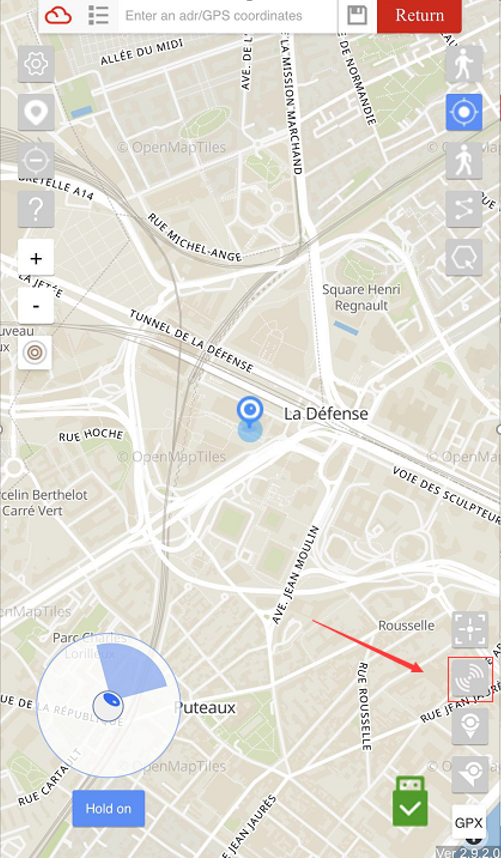
託管入口
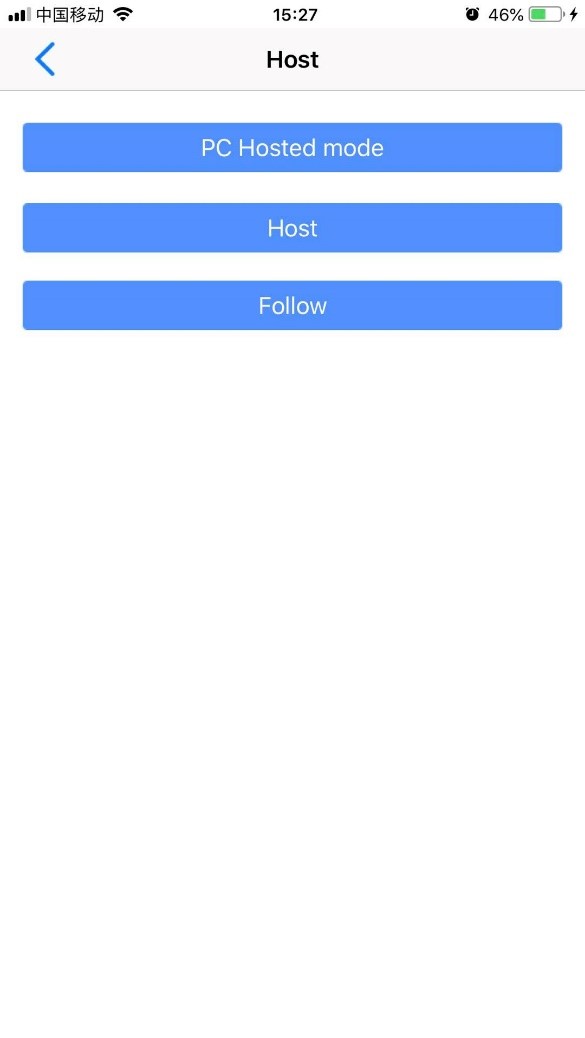
如何通過itools pc進行託管
- 開啟iTools pc,進入虛擬定位
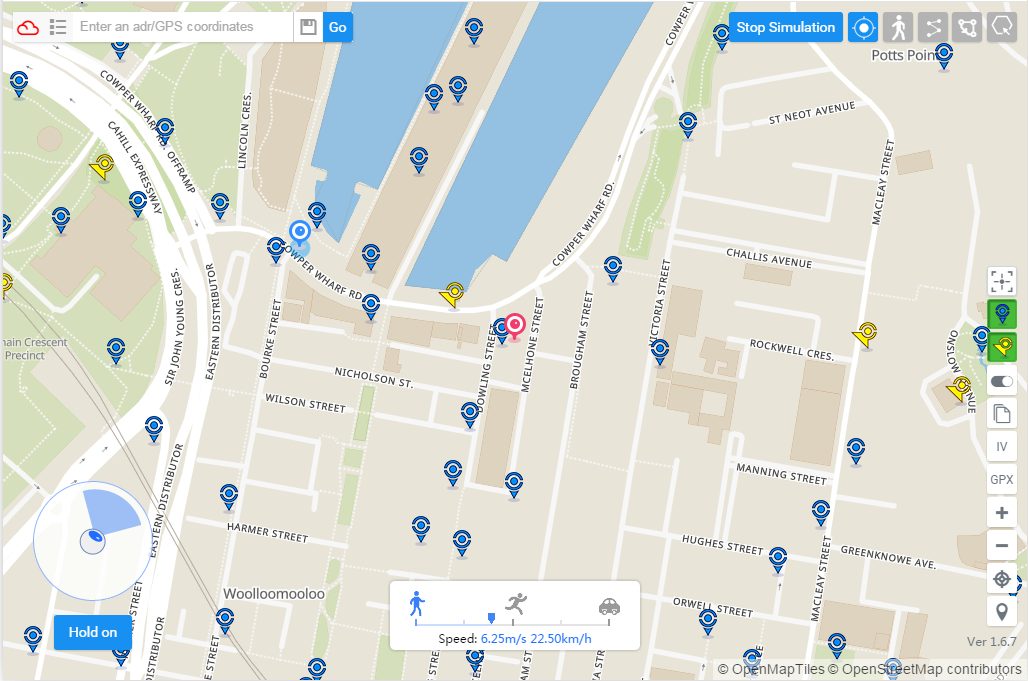
2. 移動設備開啟iTools GO,鏈接好itools mobile ,點擊託管按鈕進入託管界面,選擇PC hosted mode 並確認
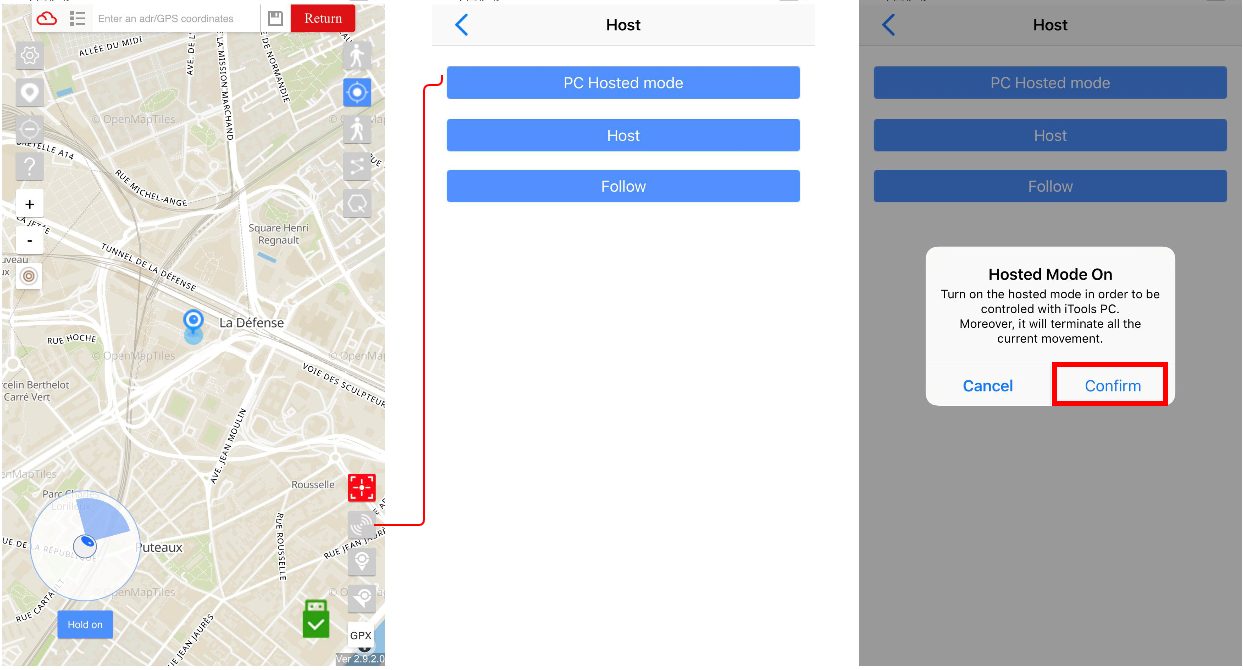
3. 通過itools pc客戶端來控制你的移動設備,在itools pc上進行的虛擬定位時,所有被託管的移動設備會進行同樣的虛擬定位,包括瞬移、GPX等移動方式。
4. 點擊hosted mode off則會關閉被託管狀態
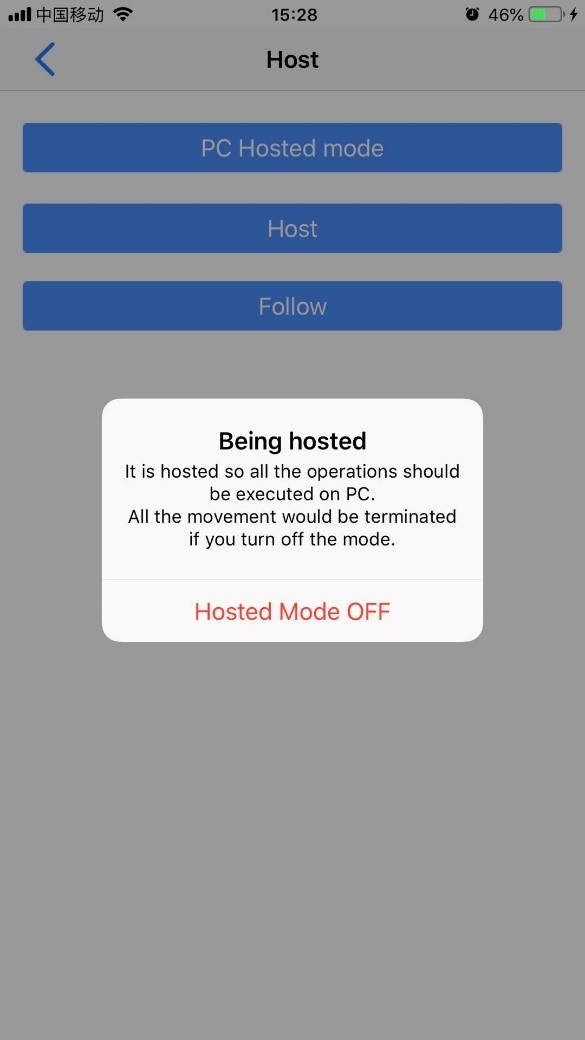
如何通過移動設備託管
- 需要被託管的設備進入itools go,選擇Follow並停留在這個界面。
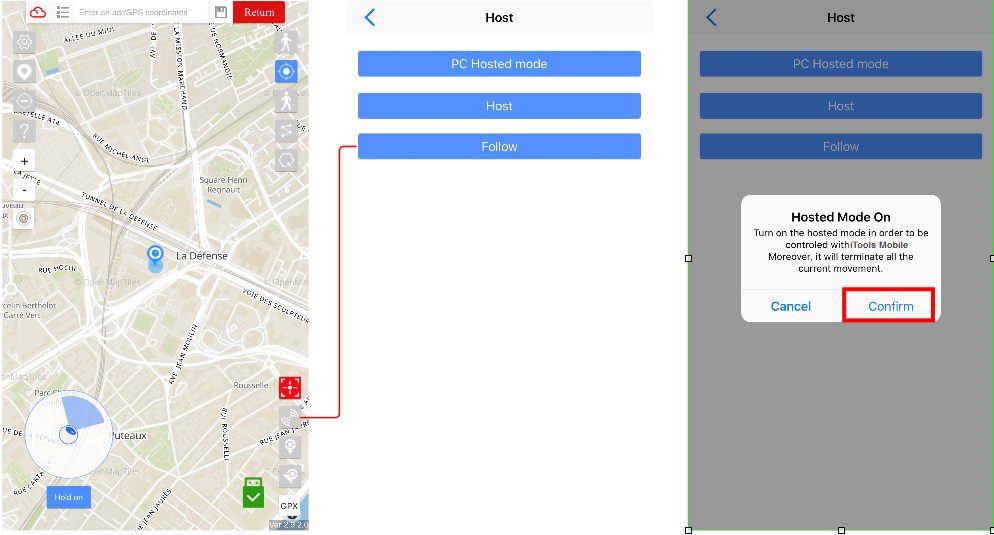
選擇這個選項時,當前移動設備會進入被託管狀態,當前設備無法單獨進行虛擬定位操作,它的虛擬定位將會跟隨主要託管設備進行。如需解除被託管行為,點擊Cancel按鈕。
2. 主託管設備進入itools go,選擇Host進入設備列表,勾選需要託管的設備
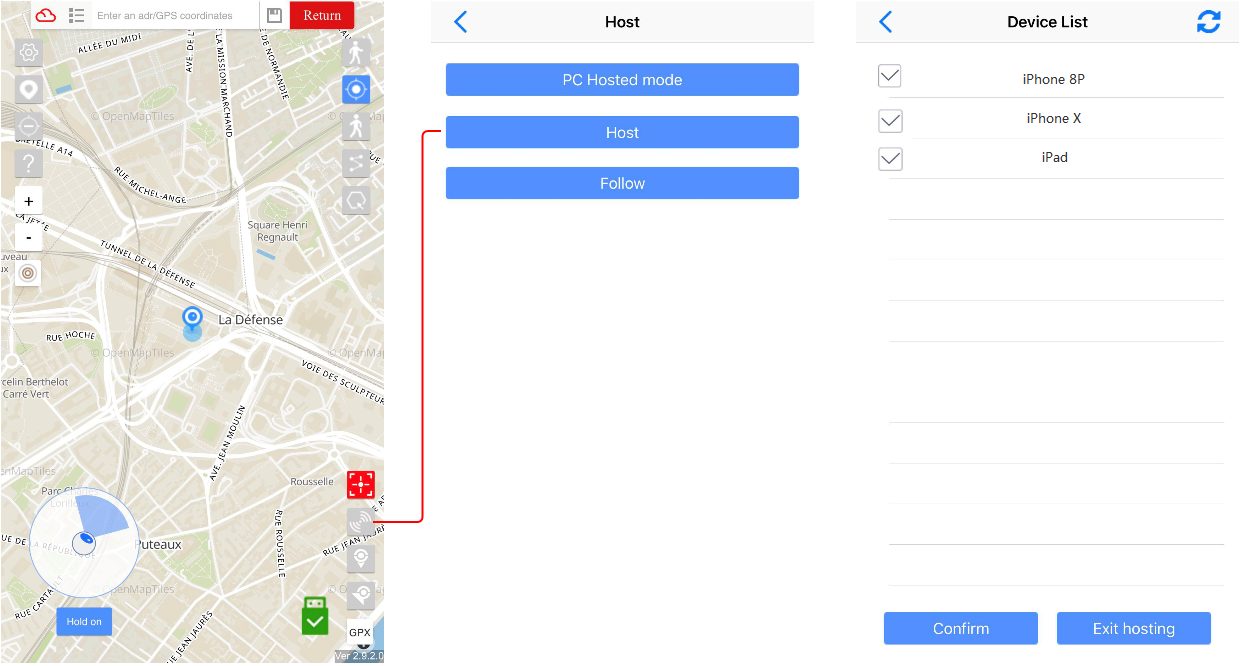
選擇Host後,將會顯示所有處於Follow狀態的設備,勾選想要控制的設備點擊Cofirm即可開始託管行為。如需結束託管,點擊Exit hosting
3. 作為主要託管設備,選擇Follow的設備將被這台設備控制,在這台設備進行瞬移、GPX等移動方式時會進行同樣的操作。
9. 藍牙鏈接
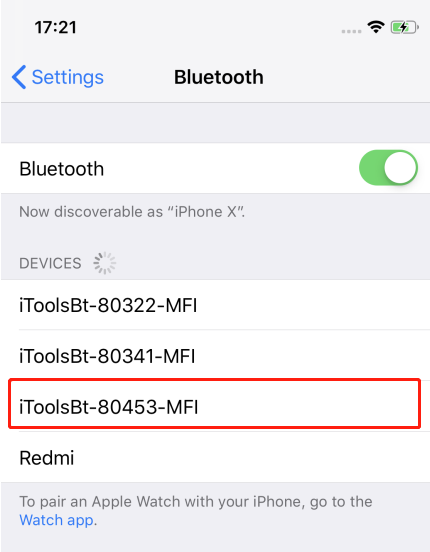
開啟iToolsBt硬件設備的開關,進入系統–藍牙,選中需要連接的藍牙設備
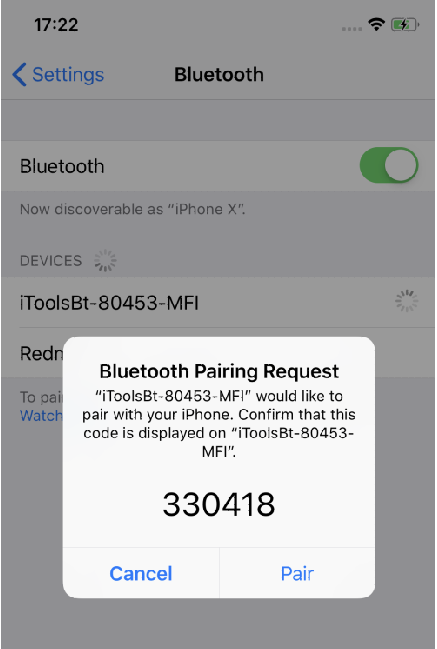
確認鏈接
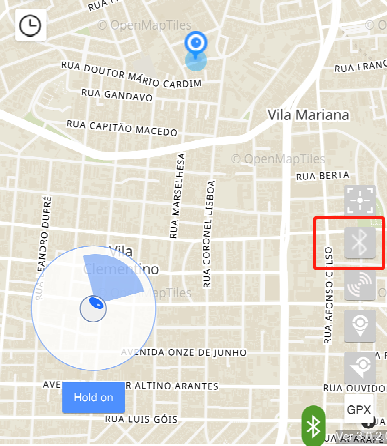
開啟iToolsBt app,點開藍牙設備列表
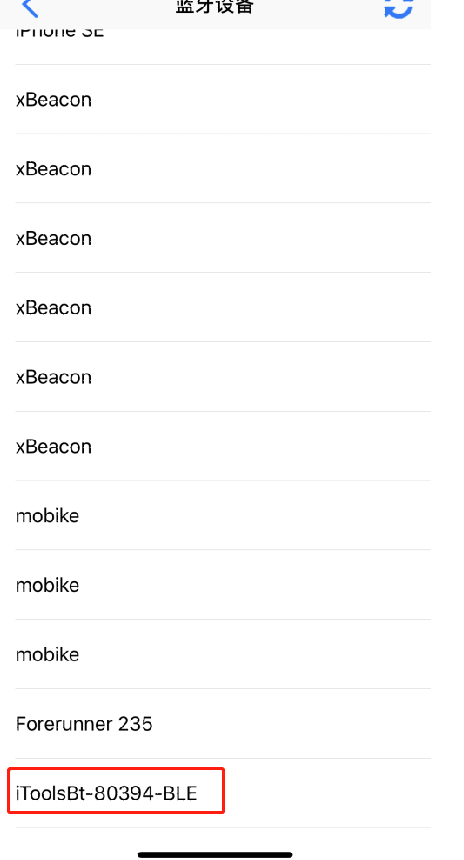
選擇對應的iToolsBt設備
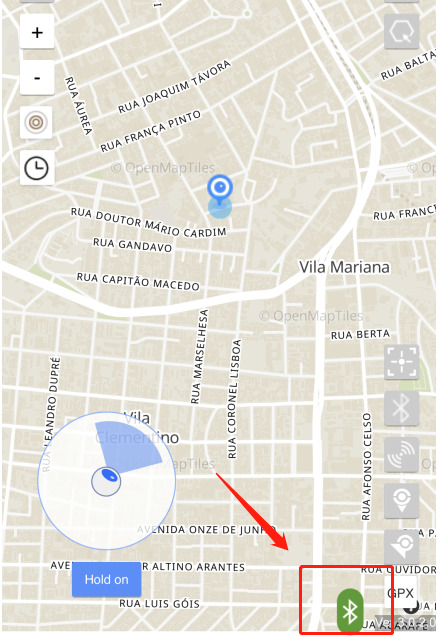
當看到右下角出現綠色的藍牙鏈接圖標時就可以正常使用iToolsBt進行虛擬定位了
如果要停止使用,關閉硬件開關,或在藍牙設備列表中選擇斷開就會結束藍牙設備的虛擬定位。
注意:
MFi藍牙模塊會自動連接設備。如果你想切換不同的藍牙設備虛擬定位,你要在蘋果的設定中再選擇不同的MFi外設。
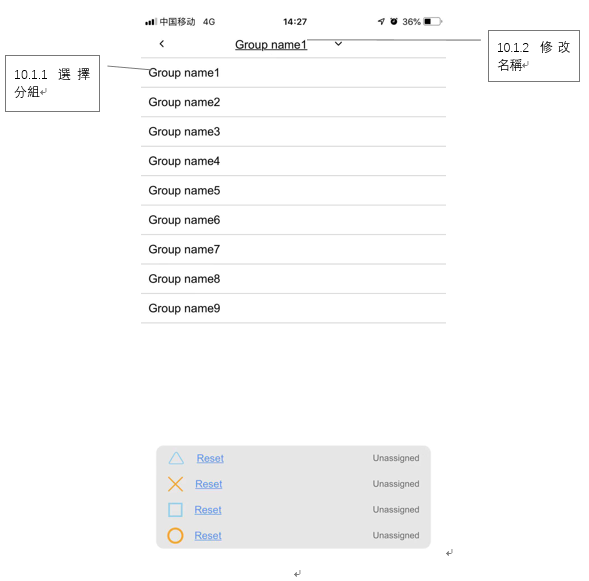
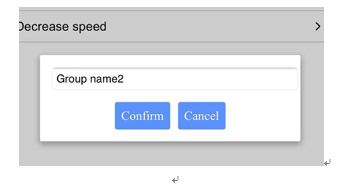
10.1.2 點擊頂部底線分組名稱,可以修改當前分組名稱
10.2 分類選項
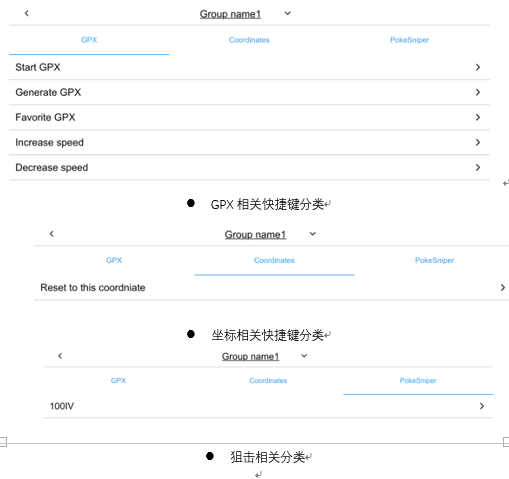
10.3 快速鍵設置區:點擊進入對應功能的快速鍵設置
10.3.1 使用GPX
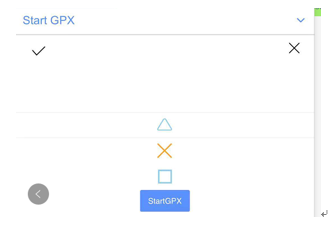
- 點擊使用GPX後下方彈出快速鍵選擇區,選擇後點擊開始選擇本地的GPX,選擇後點擊√ 開始運行
10.3.2 附近GPX
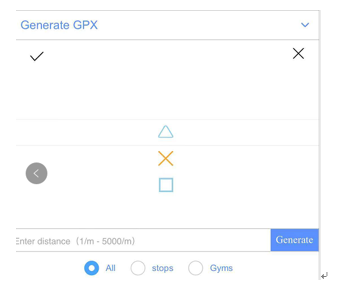
- 附近GPX:確認快速鍵後需要設定一個半徑範圍(1-5000米),並選擇GPX生成節點的道館、補給站 。每次點擊快速鍵後便會以用戶當前所在座標點為中心,搜索附近X半徑內的道館、補給站,生成一個GPX並開始運行。
10.3.3 收藏GPX
- 點擊使用GPX後下方彈出快速鍵選擇區,選擇後點擊開始選擇雲端我的最愛的GPX,選擇後點擊√ 開始運行
10.3.4 加速
- 設置快速鍵後,點擊該快速鍵會提升當前GPX的運行速度,如果當前沒有運行GPX則不生效
10.3.4 減速
- 設置快速鍵後,點擊該快速鍵會減慢當前GPX的運行速度,如果當前沒有運行GPX則不生效
10.4 快速鍵顯示區:顯示當前四個快速鍵對應的功能
如果快速鍵設置了對應的功能,則在此處顯示當前快速鍵對應的對應功能,如果是GPX、座標等則顯示座標檔、GPX檔的名稱
11、搖桿靈敏度
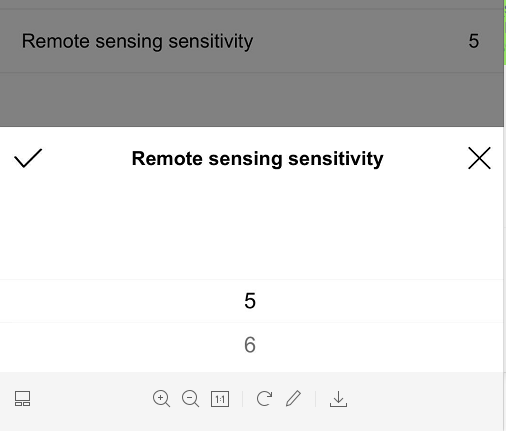
通過選擇可以調節不同靈敏度
12自定义补给站、道馆
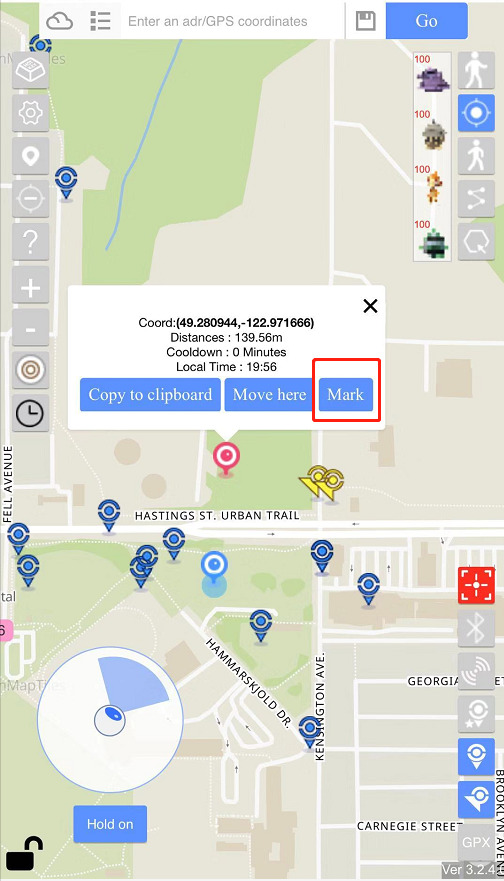
在点图上选择任意空白地区点击,在弹窗中选择标记按钮
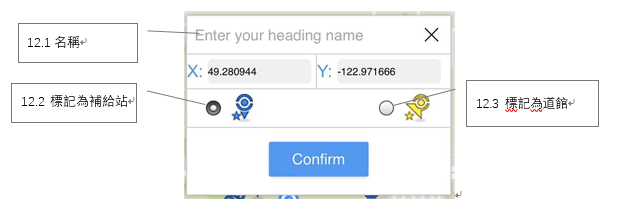
12.4 為自定義的道館、補給站命名
12.5 把當前坐標標記為自定義補給站
12.6 把當前坐標標記為自定義道館
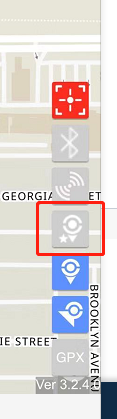
點擊按鈕進入自定義界面