iTools Mobile User Manual
1.Installation of Testflight
1.1 Search “TestFlight” on AppStore
1.1.1 open the AppStore on iPhone
1.1.2 find the search bar
1.1.3 input “TestFlight”and search
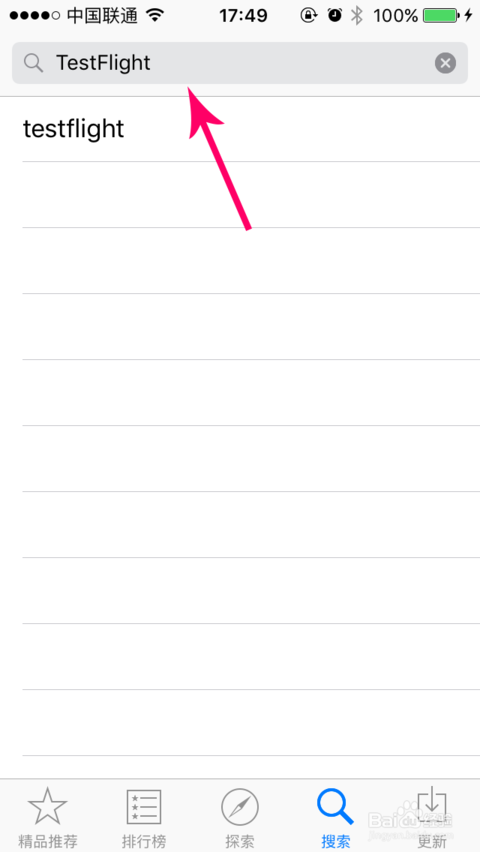
1.1.5 download TestFlight, may need to input the code of your Apple ID
1.1.6 download completed ( see the TestFlight app on your iPhone desktop)
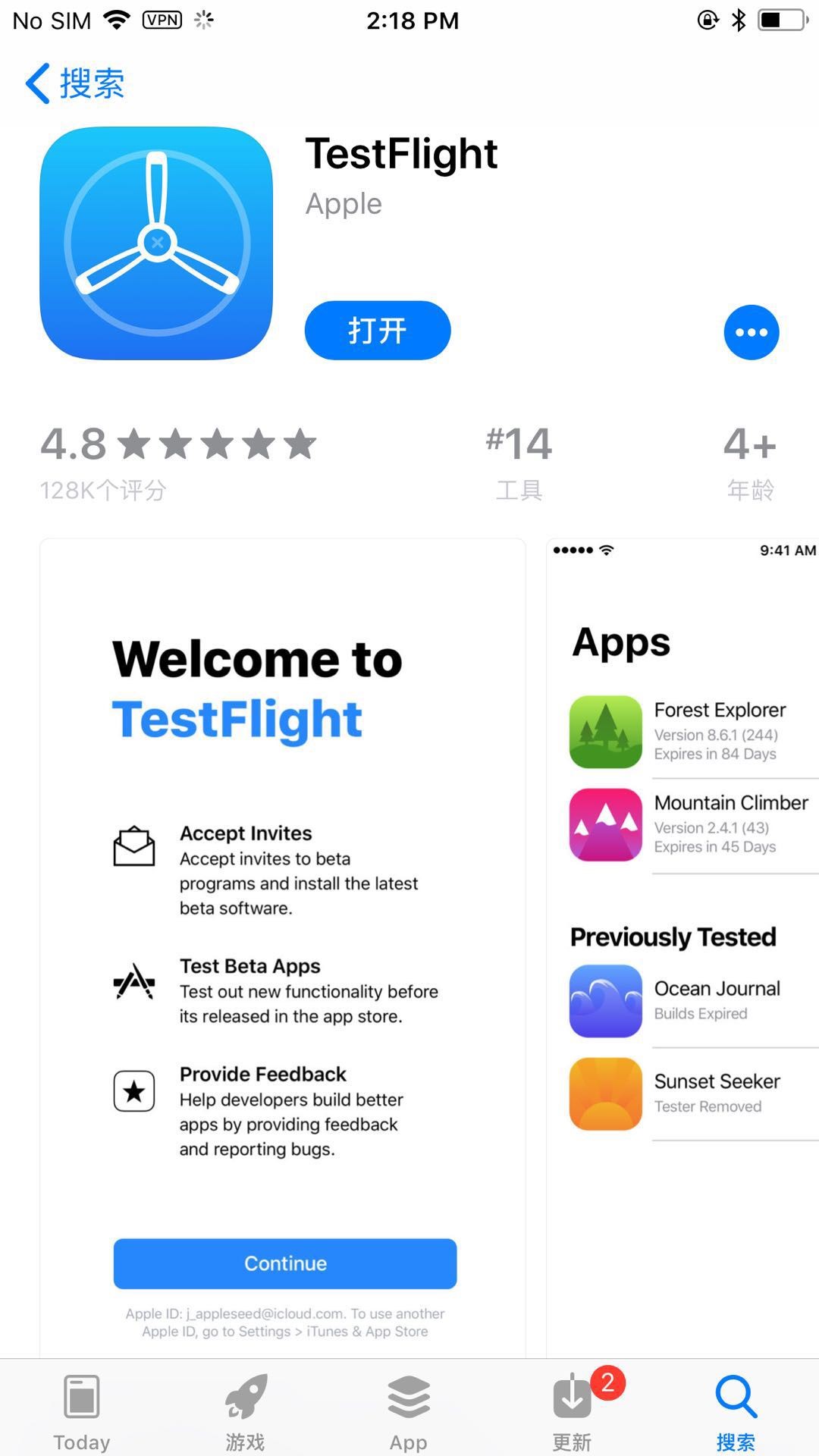
2.accept TestFlight test invitation
Note: The phone needs to log in to the Apple ID provided at the time of purchase. Please follow the instructions as soon as possible after receiving the email.
- 1 open the email
- 2 click the “Start Testing” on the email.
2.3 open “TestFlight”
2.4 you can see the itools mobile app on TestFlight, then accept the test invitation.
3. installation of iTools General
Open TestFlight, select iToolsGeneral to install.
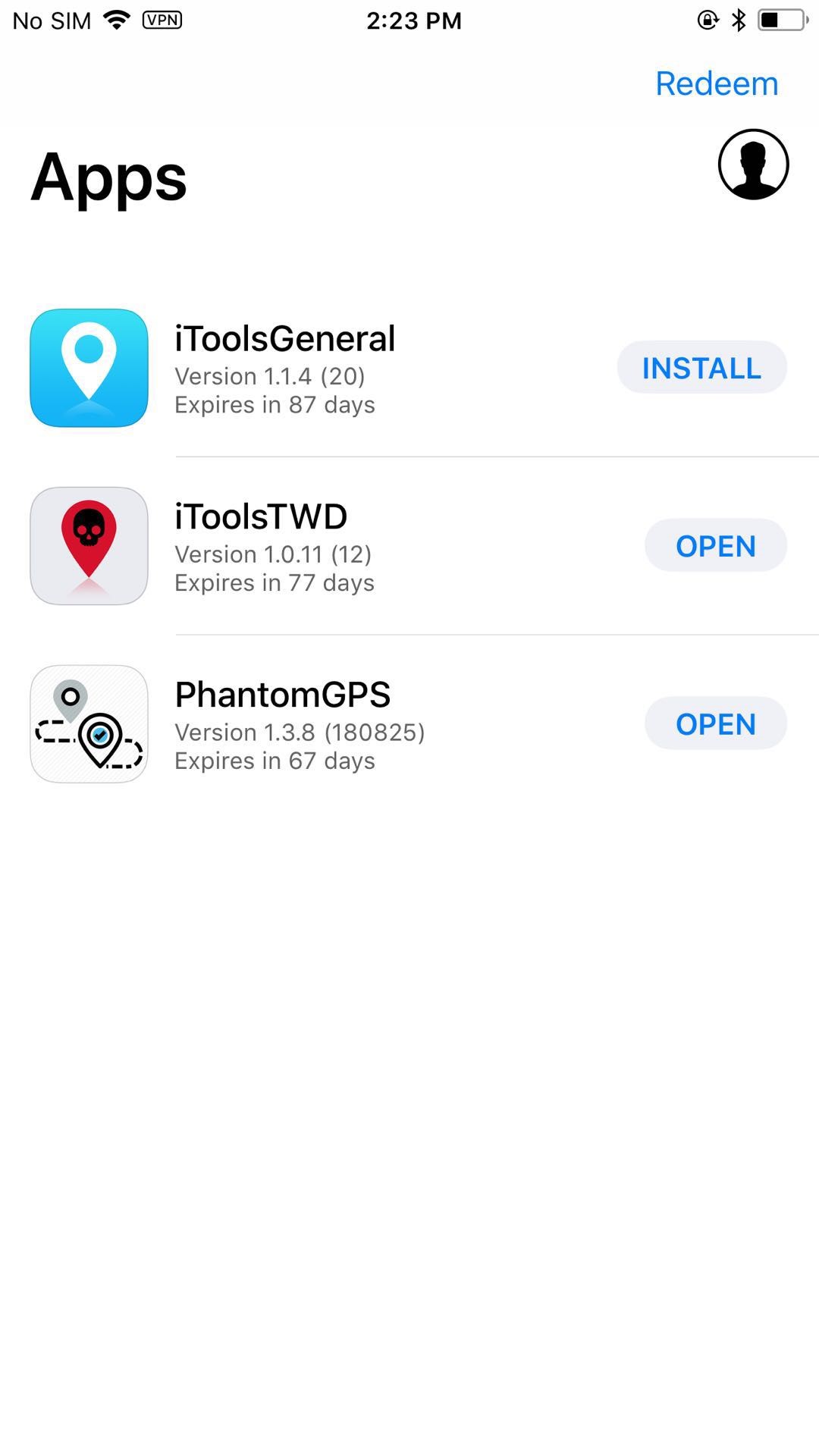
4. Use of iToolsGeneral
4.1 hardware use
Open iToolsGeneral, insert hardware to iPhone. You will see the icon after connected successfully. As follow:
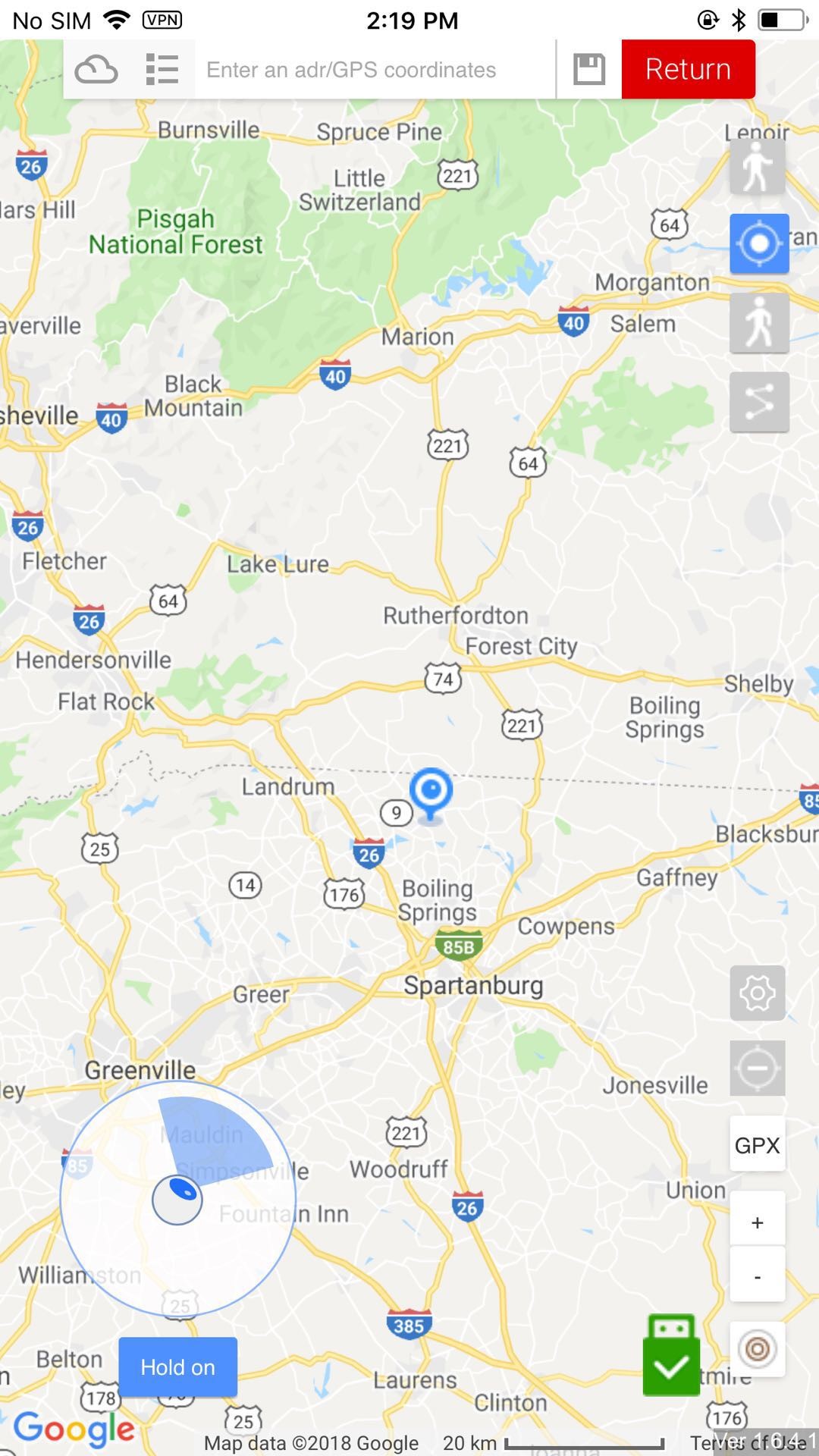
4.2 Support three modes
4.2.1 teleport mode
Select a position and click to move to there at once. Joystick is available only on teleport mode, which will enable you to walk toward a direction.
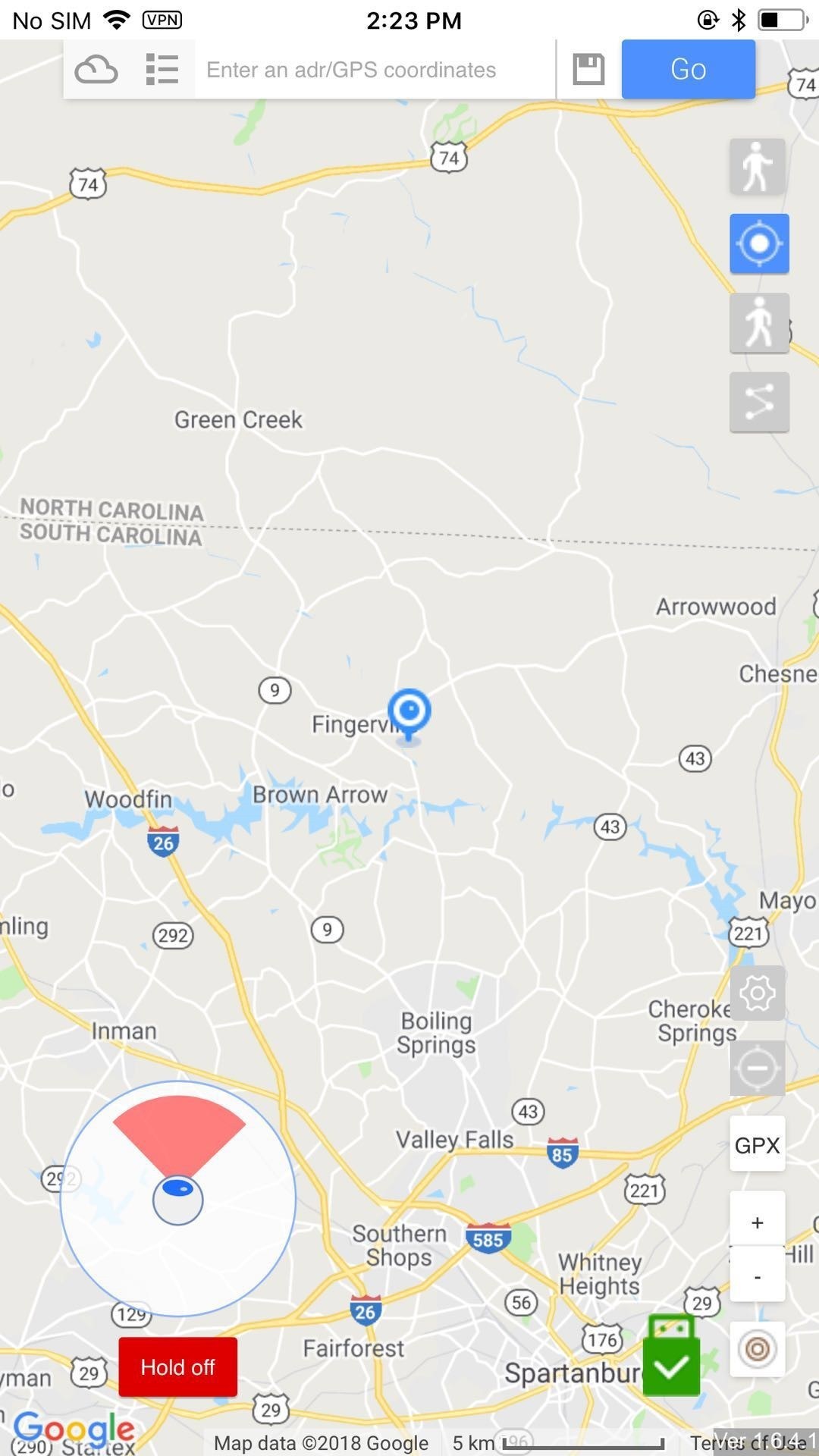
4.2.2 walk mode
Select a location and then you will walk towards it from the location you are.
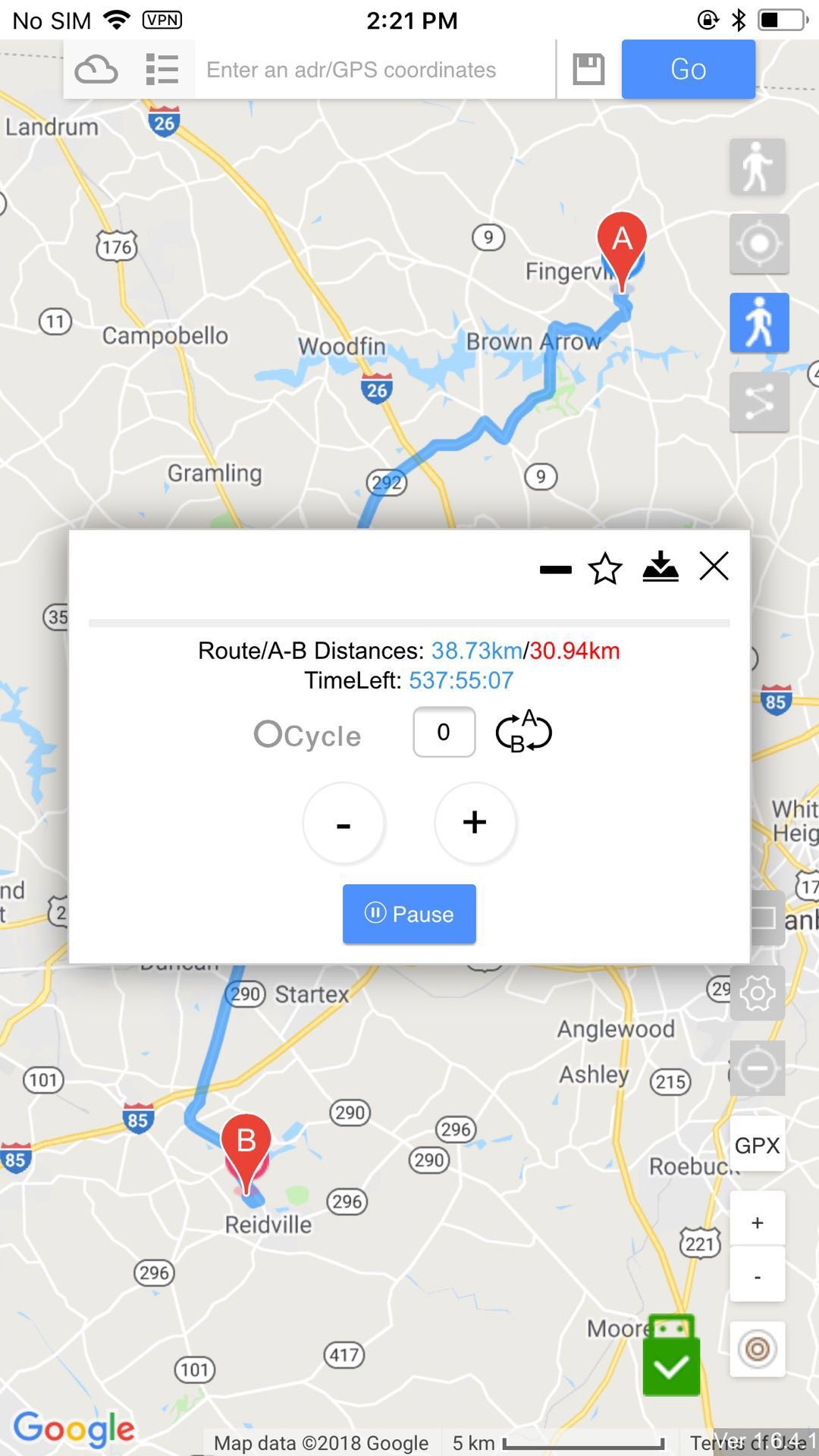
4.2.3 Pin mode
Pin mode need you to set a route with the pins. Then you will follow the route to walk.
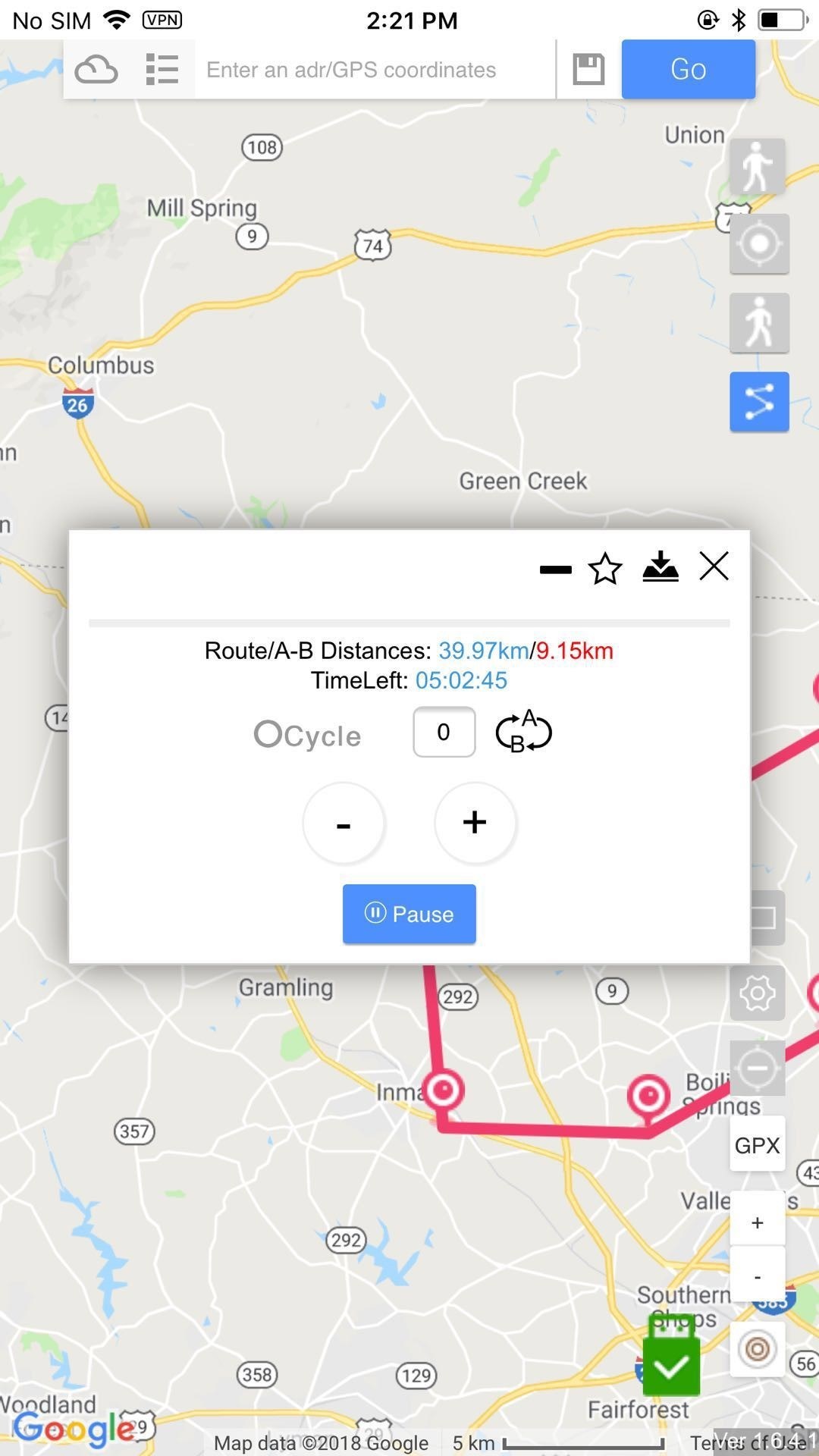
4.2.4 Border Mode
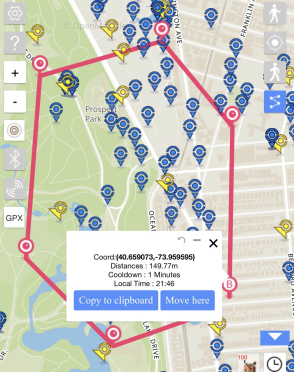
You can set the border for PokeStops and Gyms that generates a GPX route automatically.
4.2.5 PokeSniper
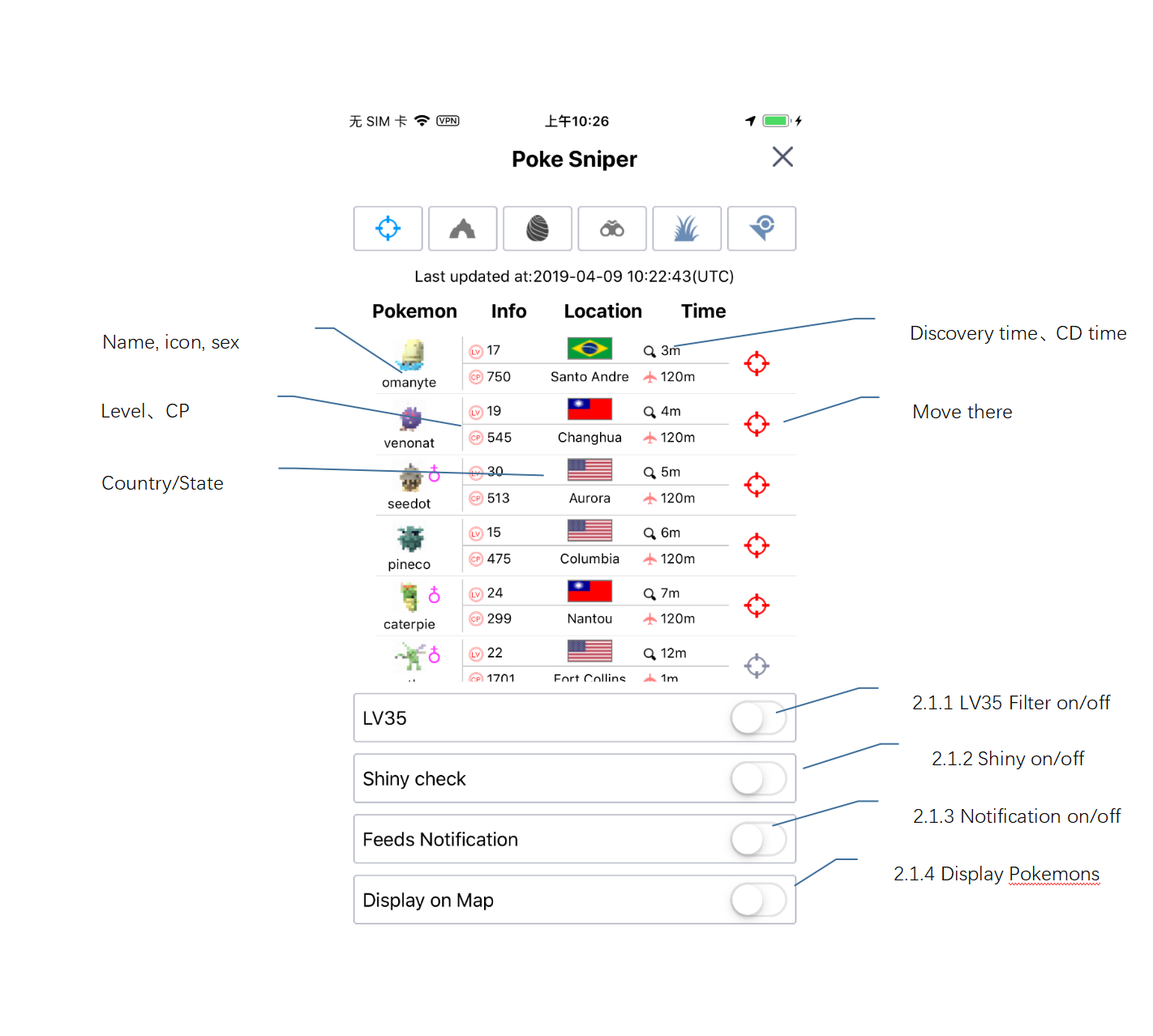
- Nets
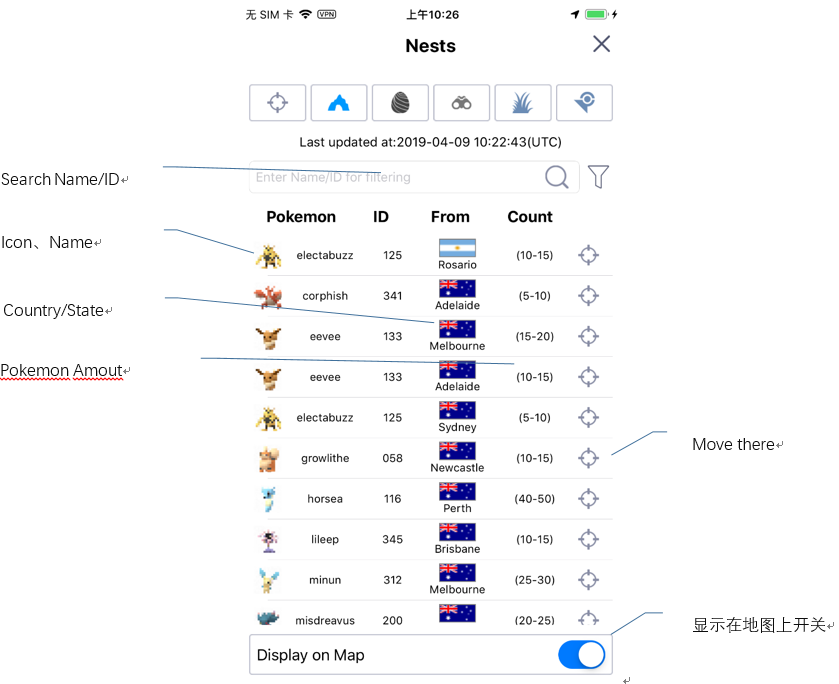
- Raid
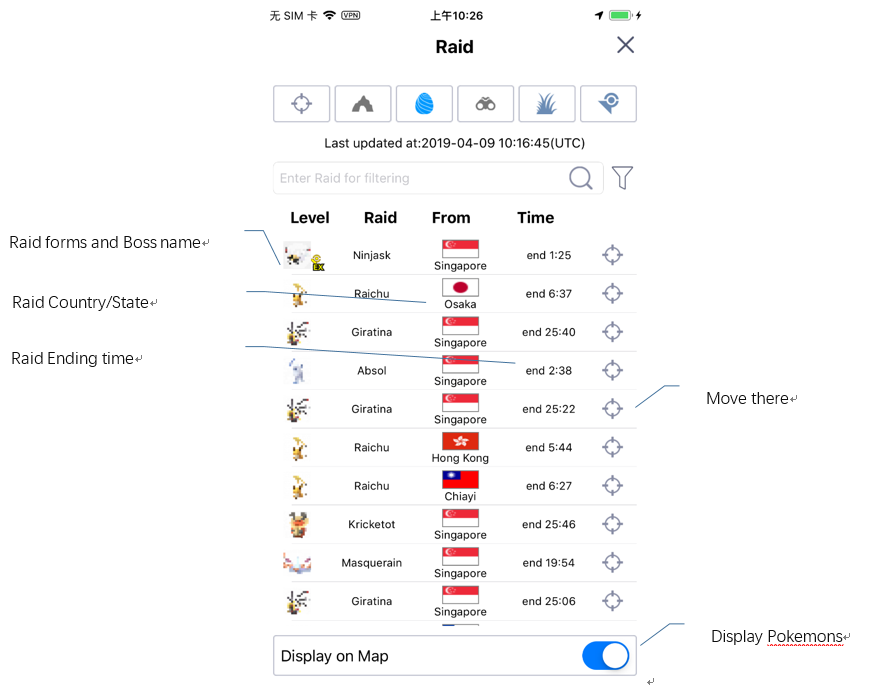
- Field Research
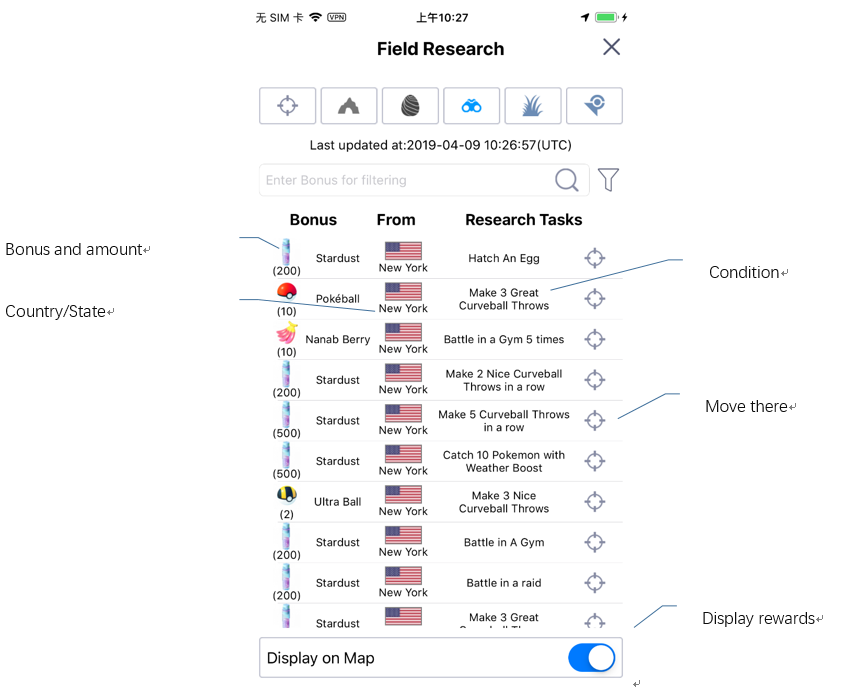
- Wild
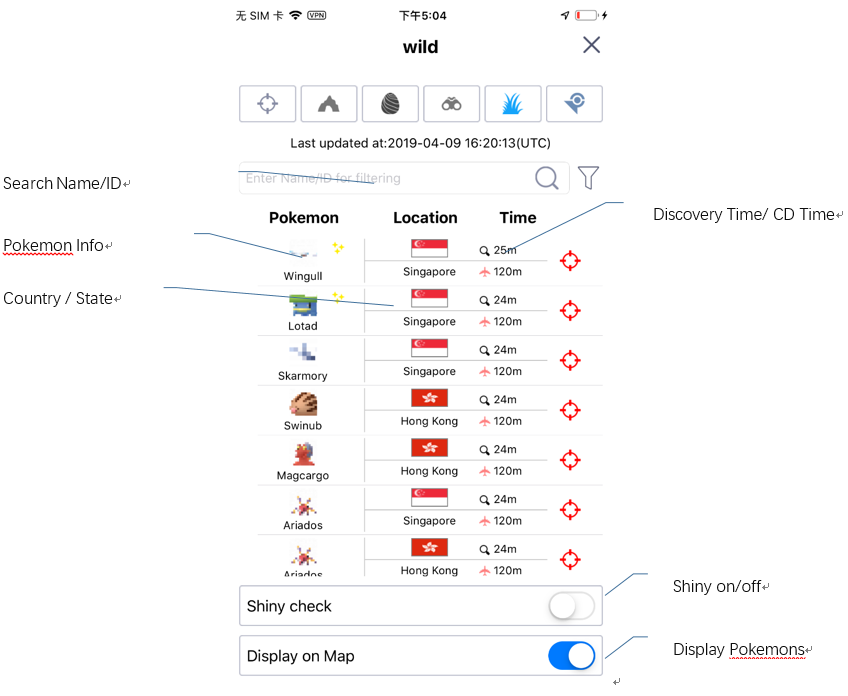
- Gym
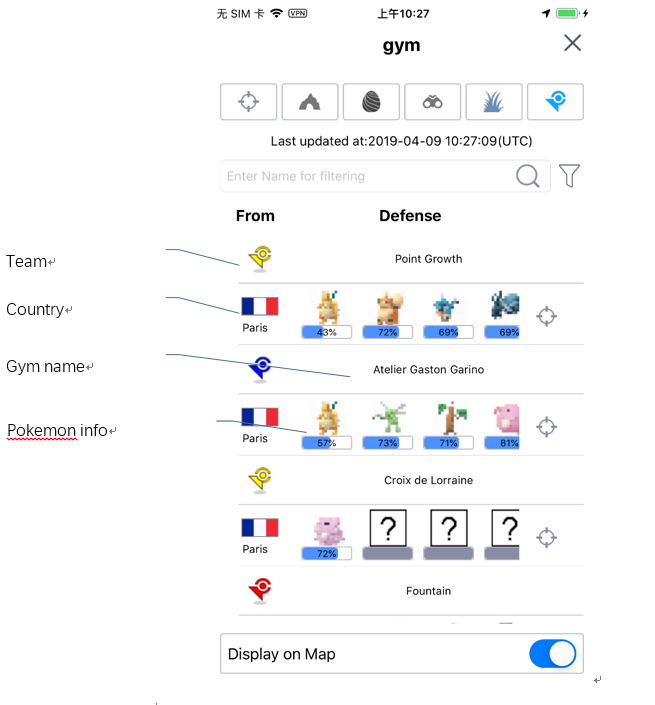
4.3 save GPX
When walking, you can click the icon to save the route to the GPX list, or share to others.
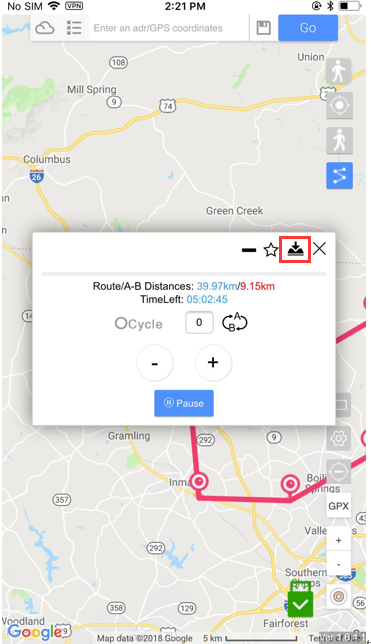
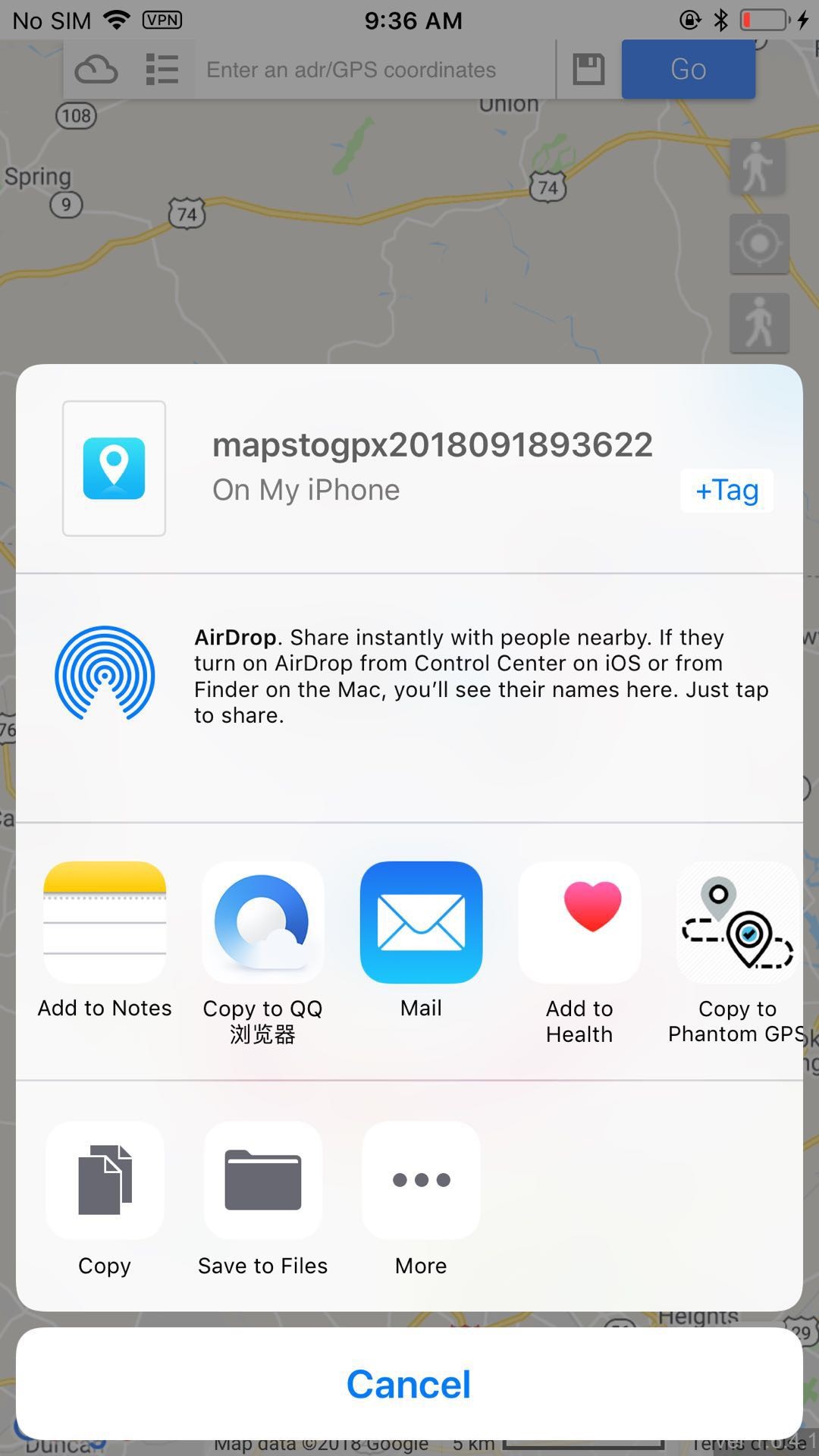
4.4 Store gpx
When walking, you can click the icon to store to the cloud. Suggest to store the most frequently used route.
You can find the saved gpx on the cloud
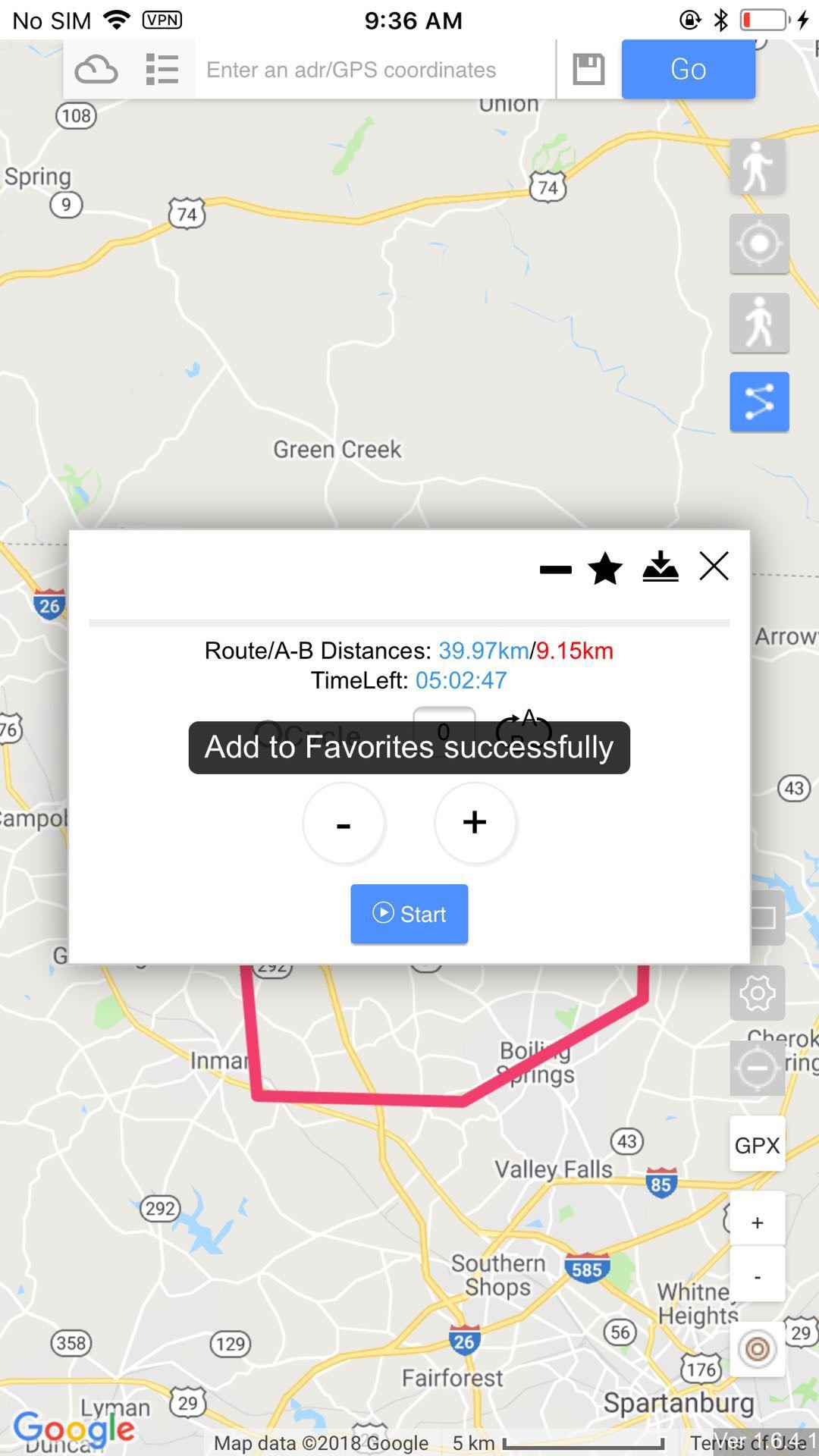
4.5 GPX Import
4.5.1 import from inside
Click the GPX button on the right side, and you can see the gpx list, click one of them, then you will walk according to the selected gpx.
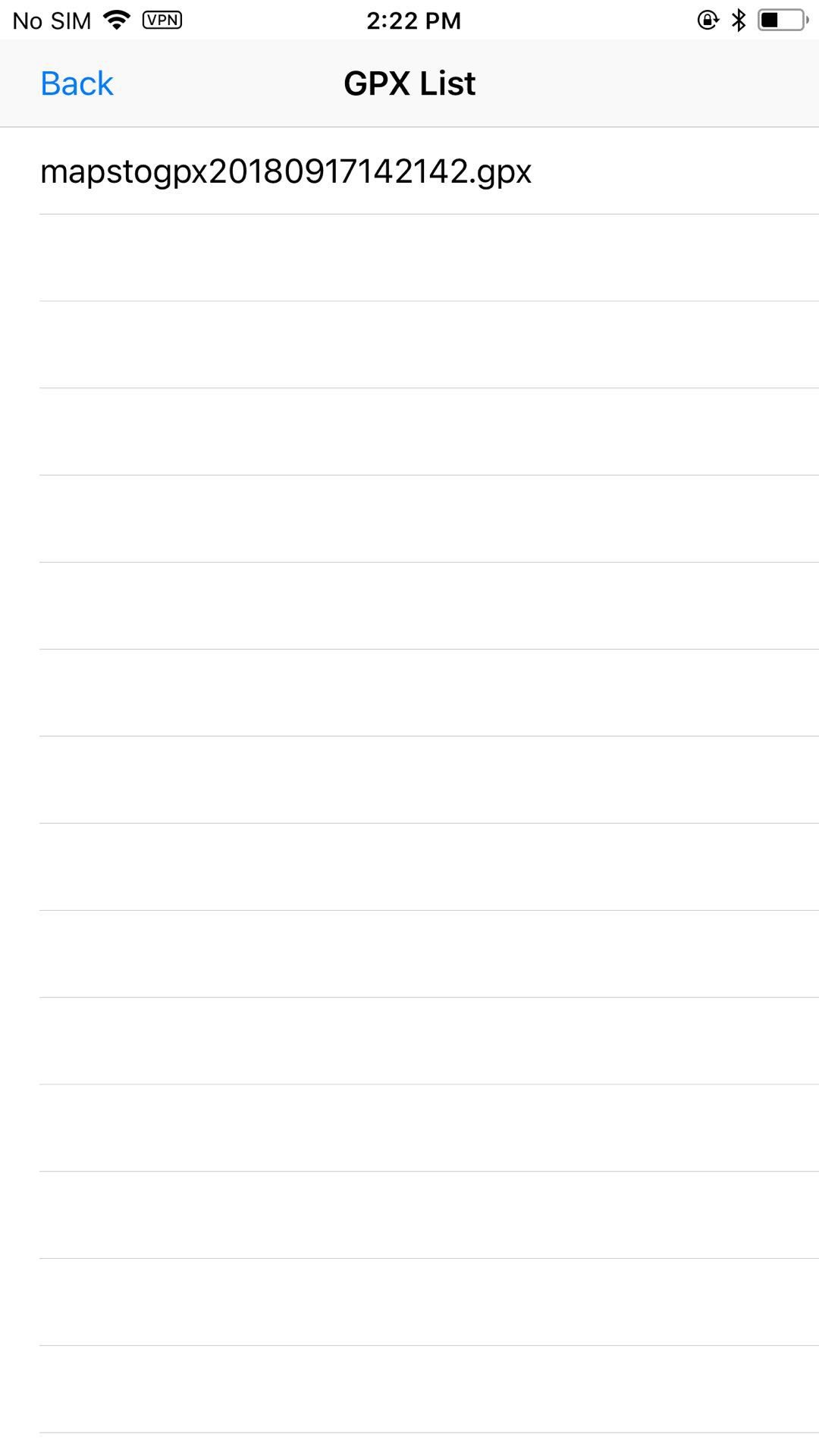
4.5.2 import from outside
Click gpx on other apps, share GPX or select iToolsGeneral on the popout window on other apps.
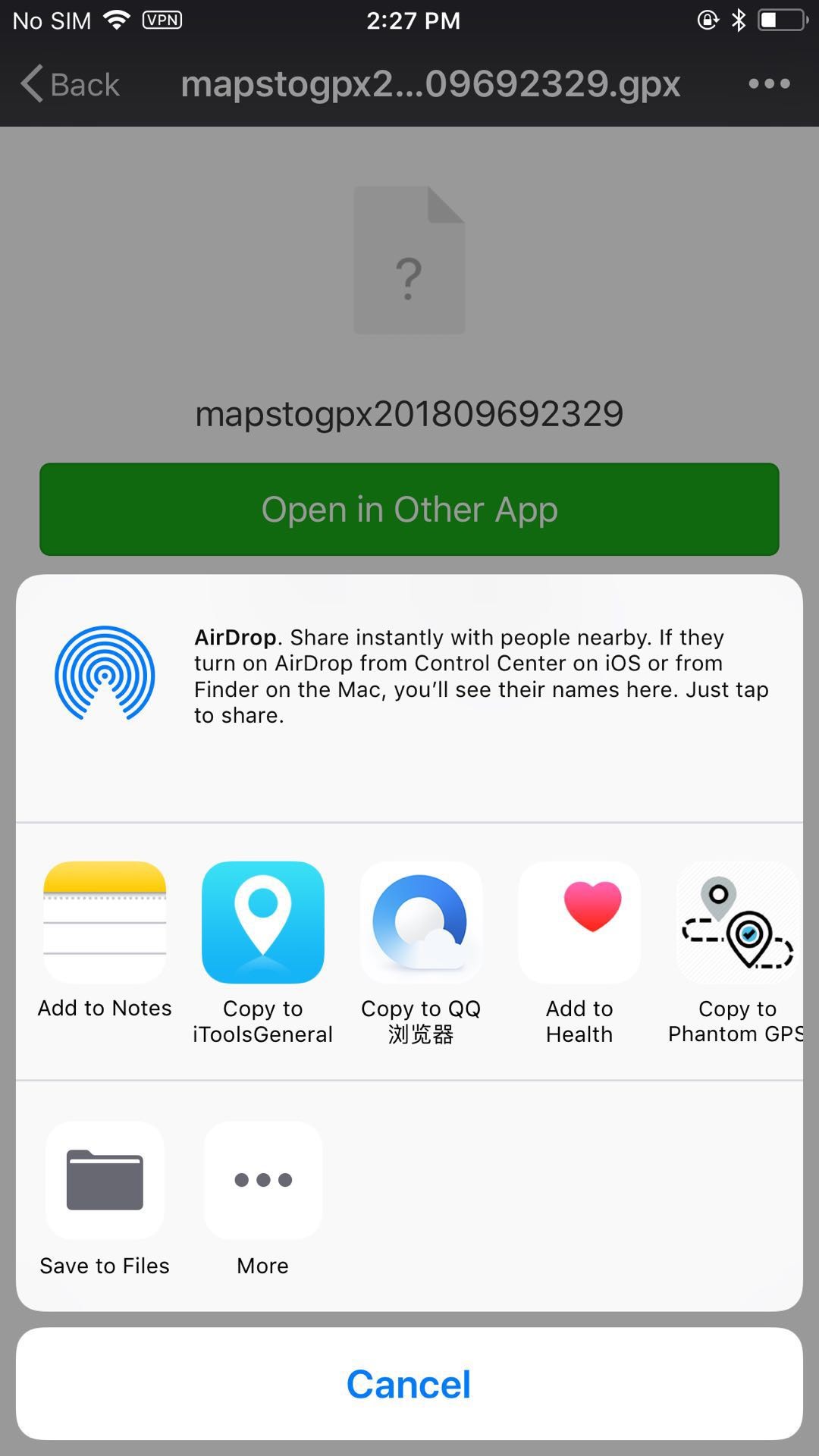
4.6 search for location
Enter the location or GPX coordination, then click go.
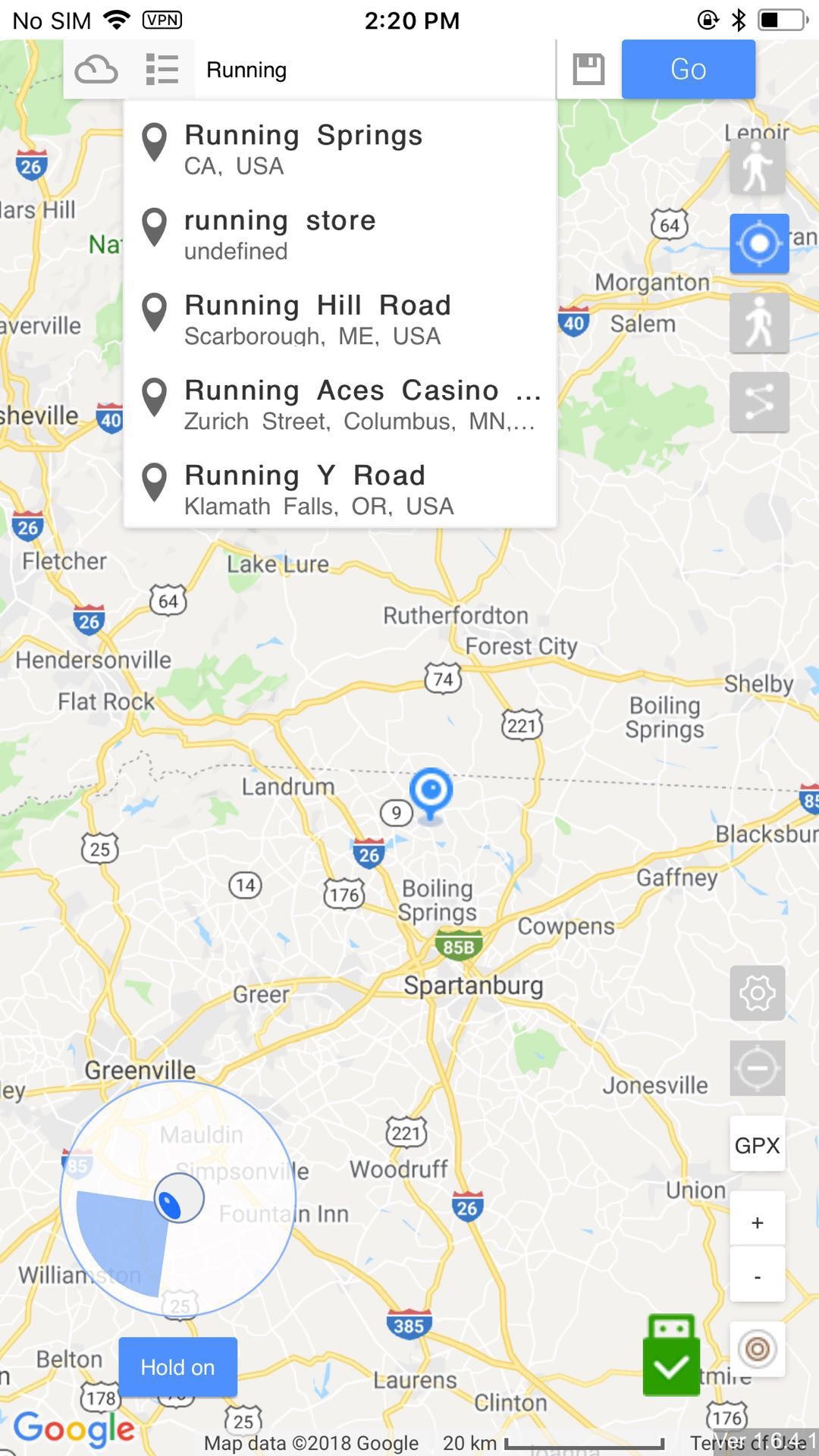
4.7 setup language
Click the icon , you can see the language setup page. Click the language you want, and click to confirm.it need to reload the page after change of language. The GPX and route will be canceled.
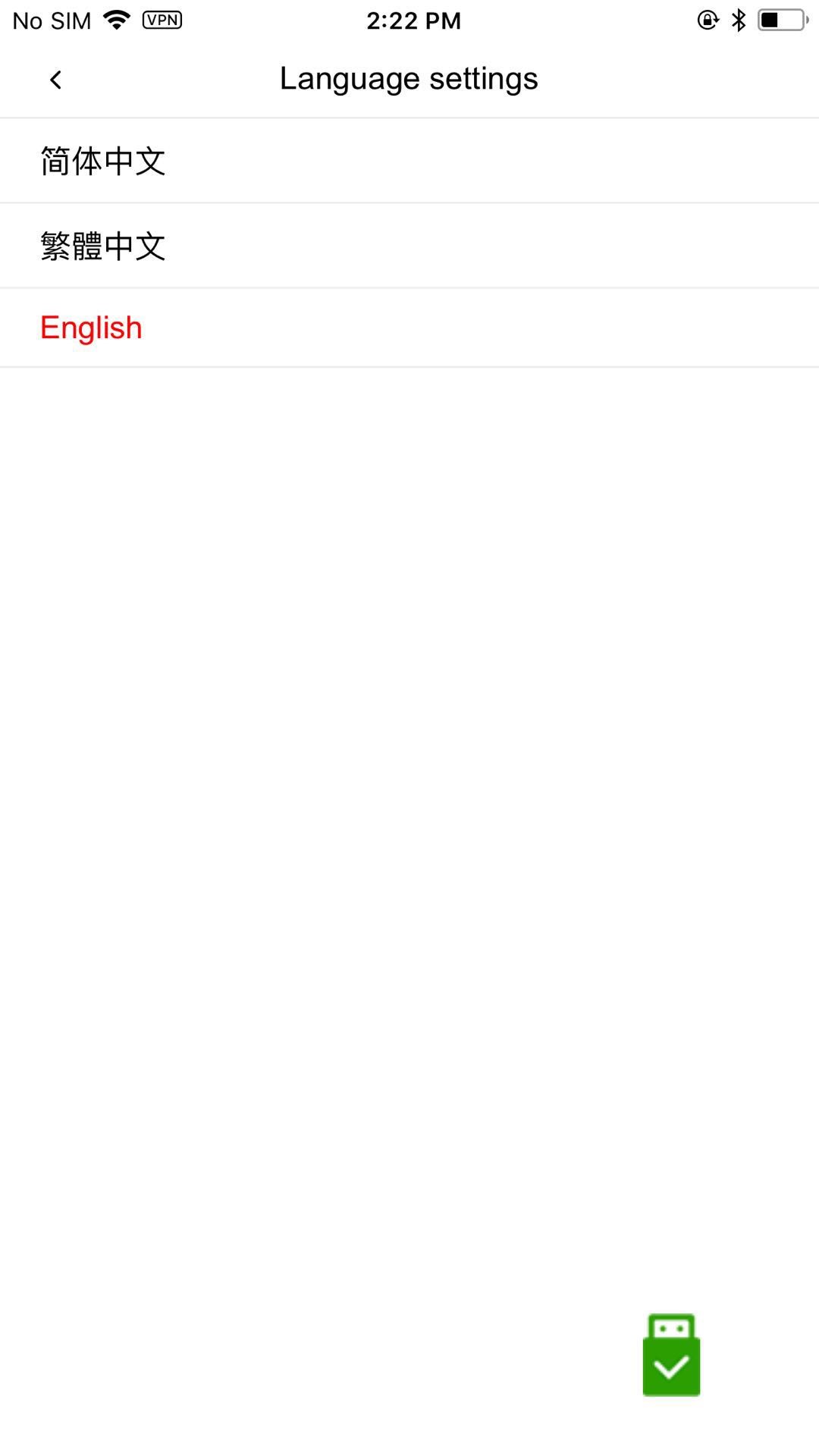
4.8 setup the speed
Click the icon to setup the speed when walking according gpx and certain route. The speed will be 0.2m/s(0.72km/h)- 20m/s(72km/h)
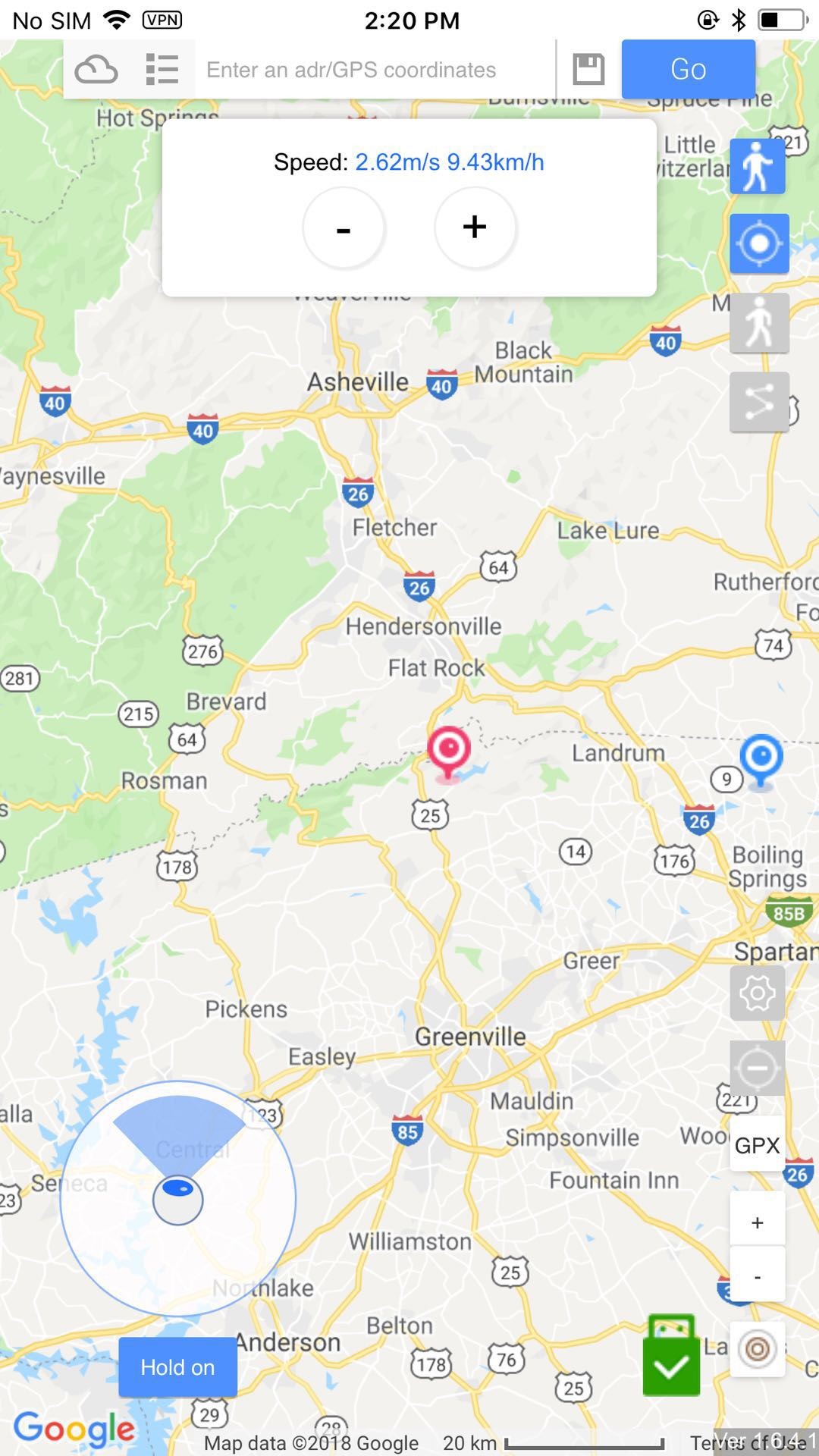
4.9 Advanced GPX
Click the icon to search gpx online. You can see the saved gpx on Favorites.
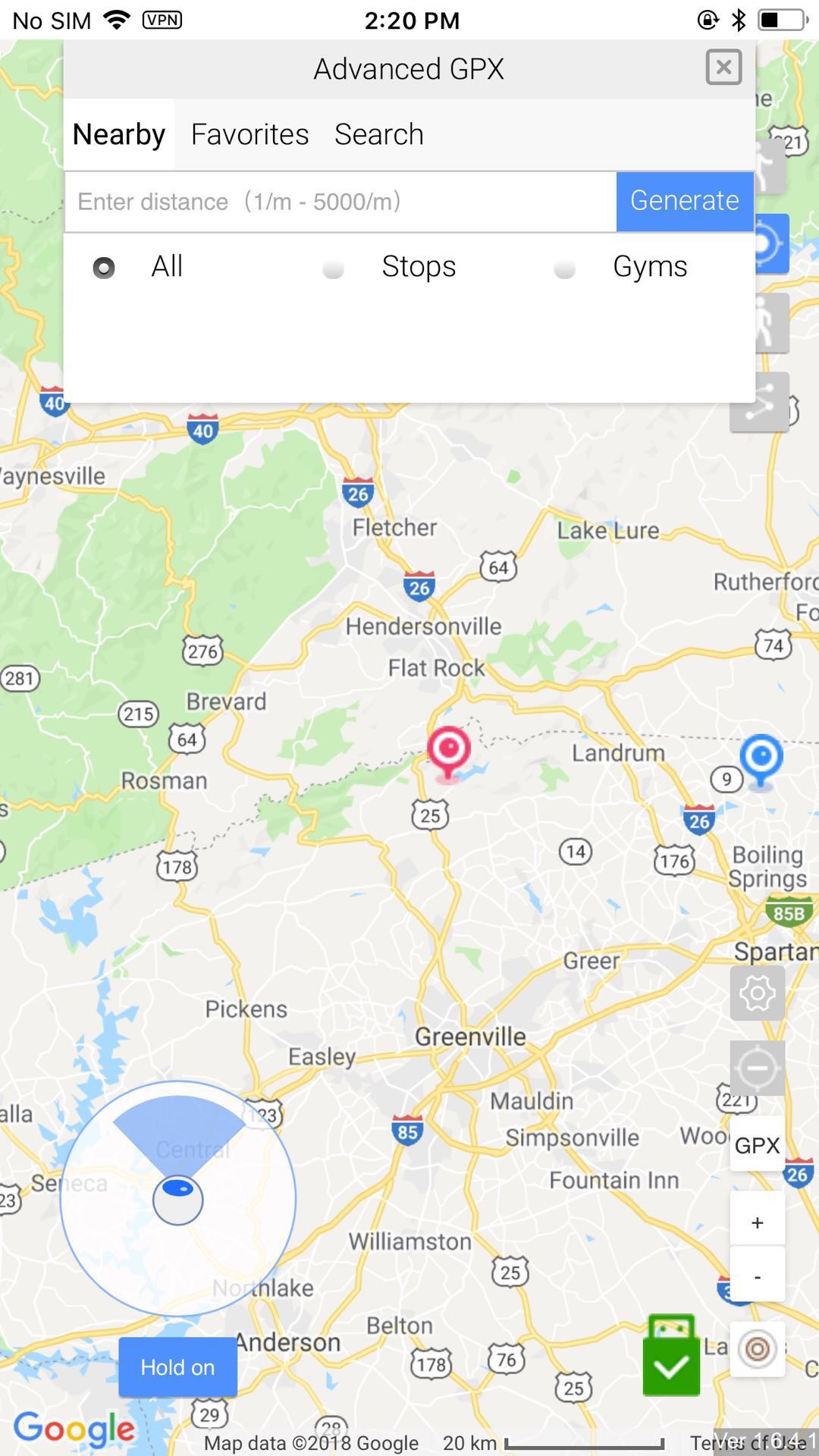
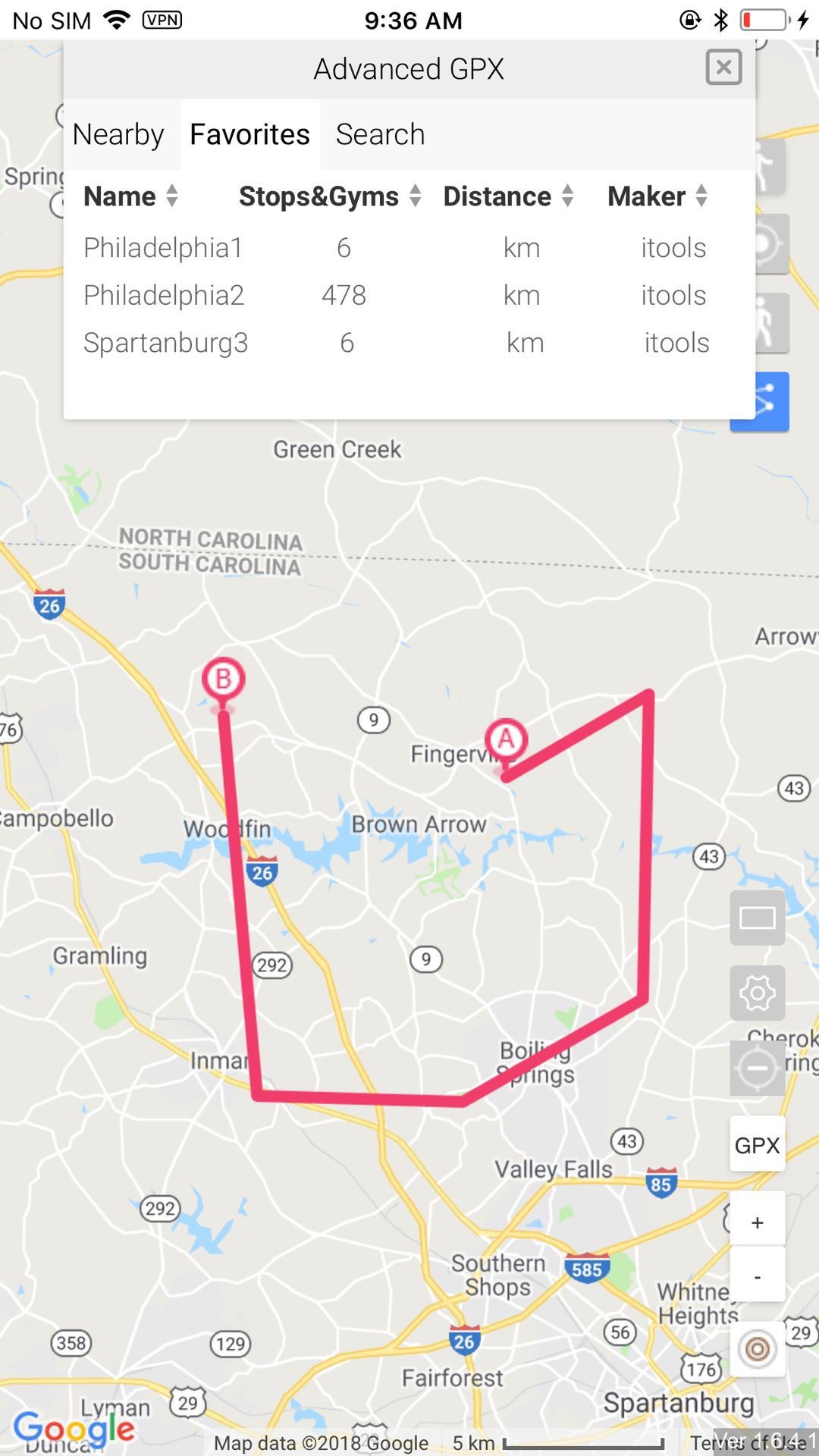
4.10 recover to the real location
Click the icon on the right side to stop simulation. after you stopped the simulation,
Please close the app before you unplug the hardware. When you need to continue to fake gps, please click the Reload button to reload again. If you want to recover to the real location, you can restart your iphone.
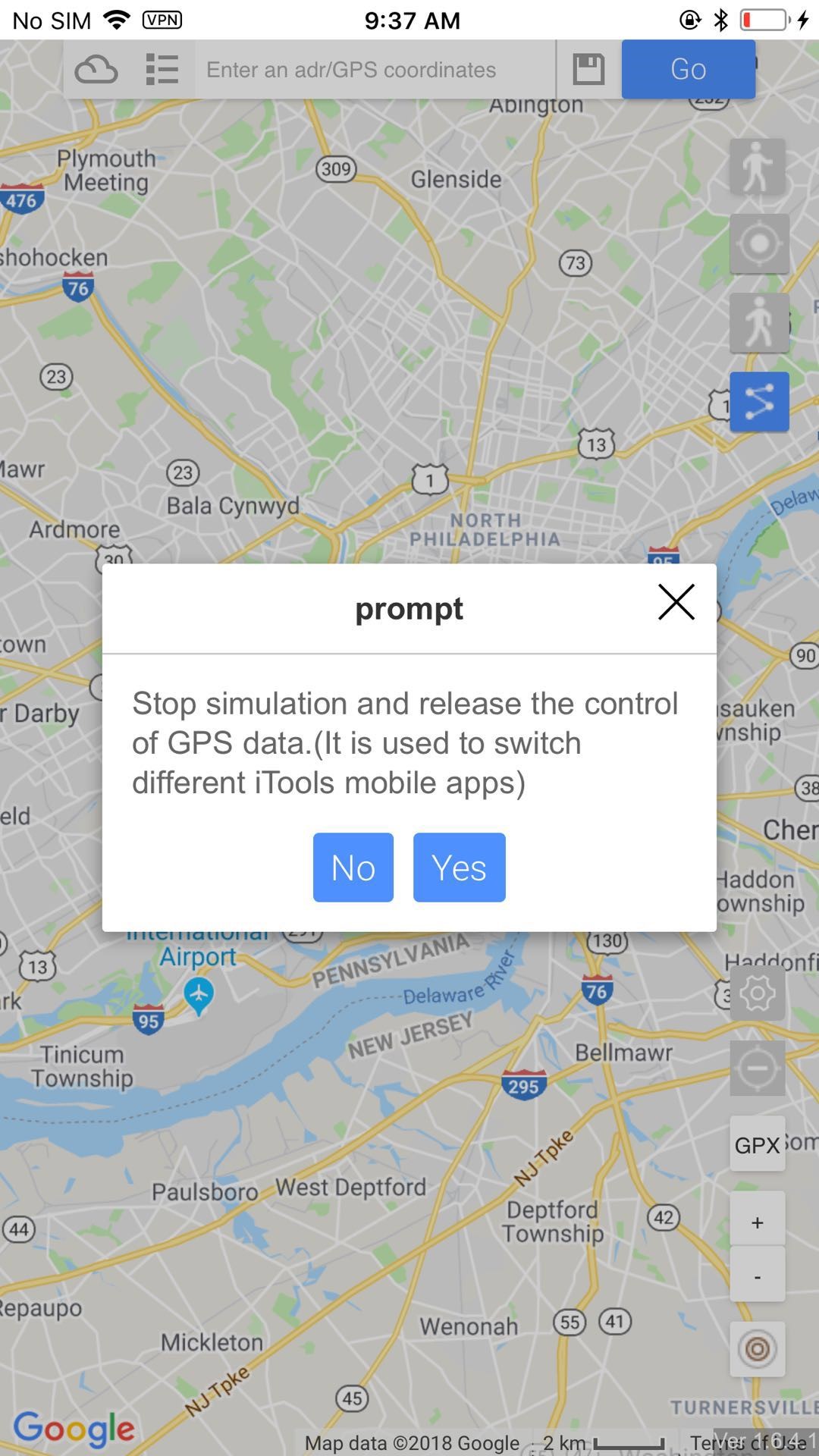
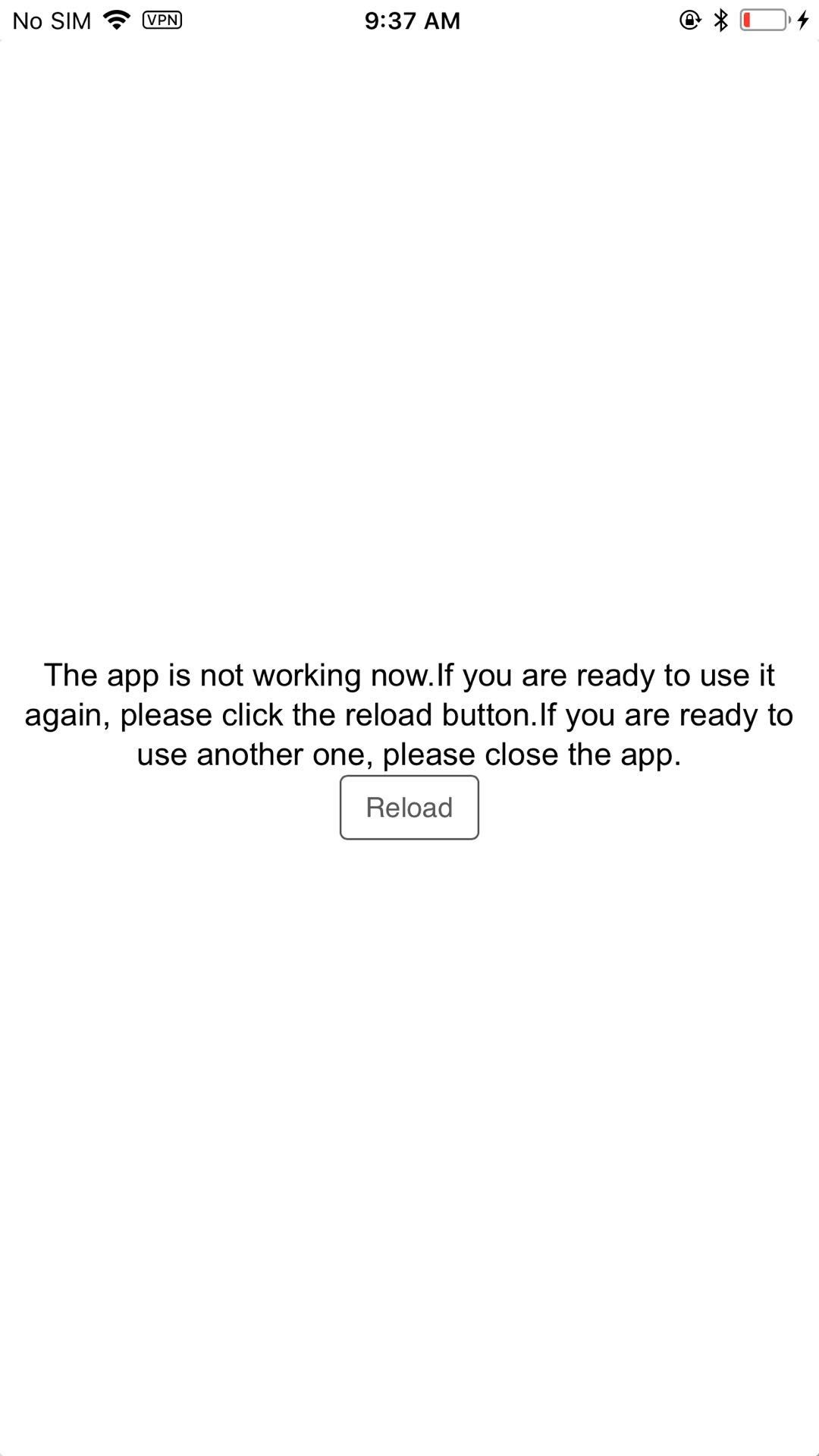
5. Trouble shooting
5.1 location didn’t change when walking according to the setup route.
Please check if you have successfully connected to the hardware, if you can see the icon .
5.2 blank page after open the app
Please check the network, close the app and restart it.
5.3 after setup the language, the walking route disappeared.
Will reload the app after the setup of language, so the route will disappear. Suggest not to change language during walking.
5.4 how to recover to the real gps
You can click the top simulation button , close the app, unplug the hardware and then restart your iPhone.
5.5 can’t find anthing on Advanced GPX Nearby
First you need to input the distance you want to check, then click the generate button. If still have no data, it means there is no GPX nearby.
5.6 where is the joystick
joystick is under teleport mode. Switch to teleport mode, then you will find the joystic. Click lock, you can keep walking.
5.7 invalid imported GPX from outside
Please check the format of the GPX is correct or not.
5.8 the maximum and minimum speed
The speed should be 0.2m/s(0.72km/h) to 20m/s(72km/h)
5.9 how to maintain the hardware
Please don’t bend the hardware, the inner wire maybe disconnect and cause problems such as bad connect.
5.10 can’t charge iPhone when using hardware.
Please better keep the battery of your iphone over 40% when using the hardware to charge the iphone. Low battery will have the risk of can’t charge the iphone via hardware.
5.11 how to keep the faked gps all the time
If you need to keep the faked gps all the time, please don’t unplug the hardware. Your iphone will recover to real gps location 30 minutes after unplugged the hardware.
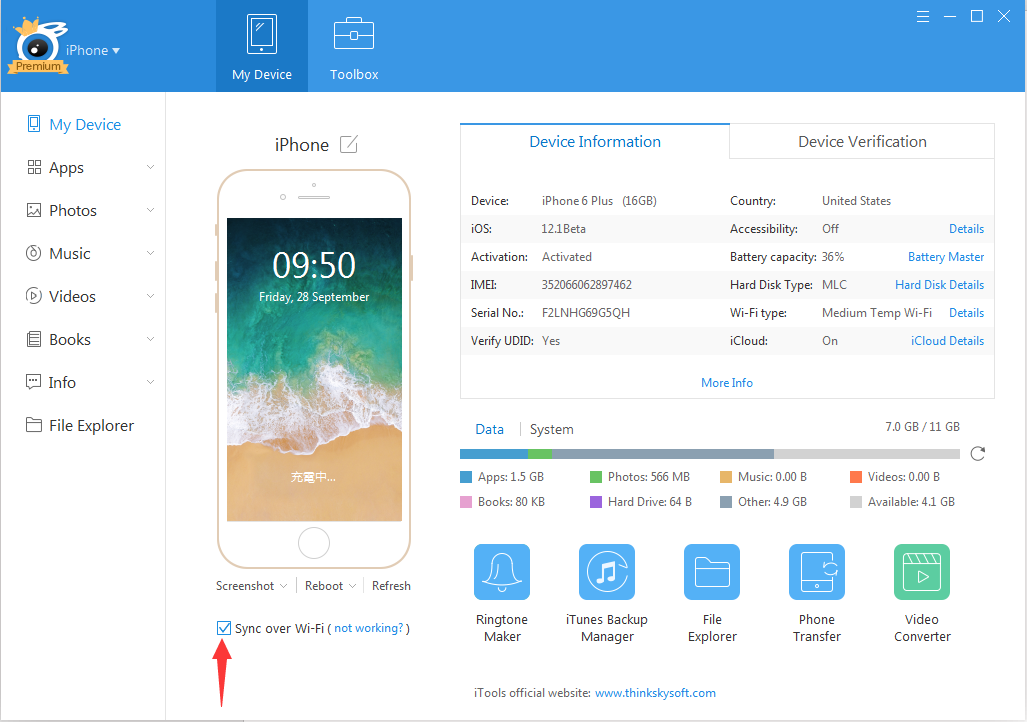
6.2 Start hosted mode
6.2.1 After connected to PC via wifi, open iToolsGeneral on iPhone and connect hardware. Then click the icon, confirm the hosted mode once the windows pop up.
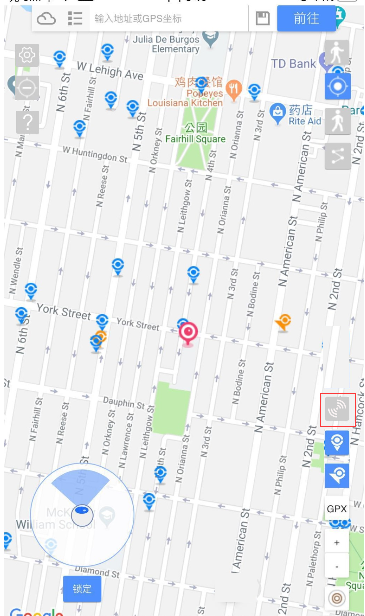
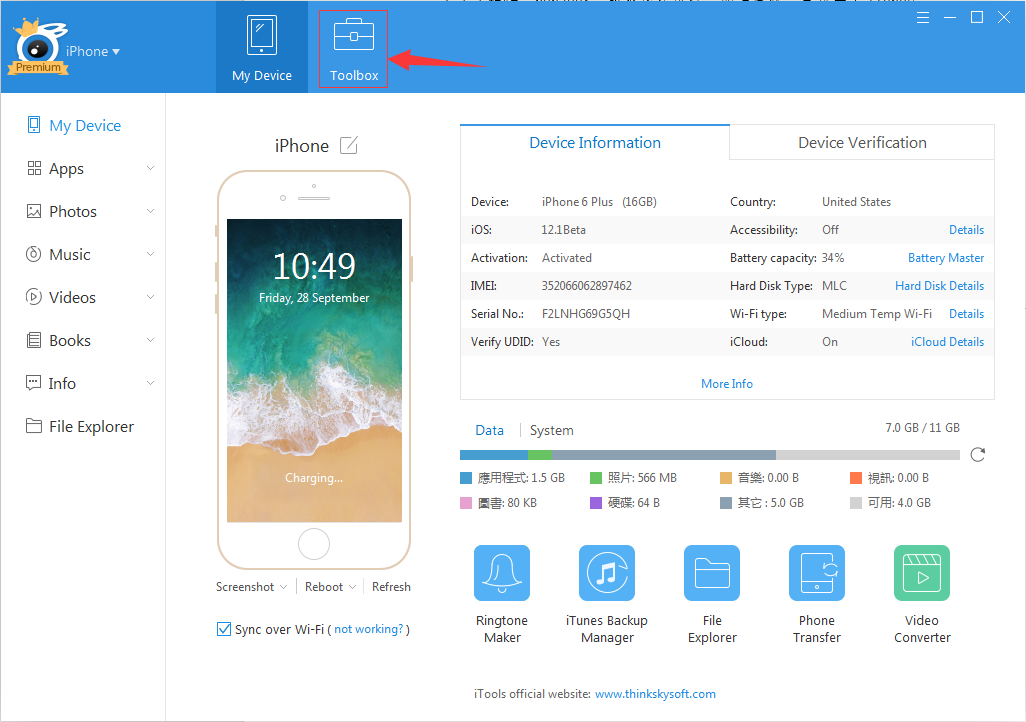
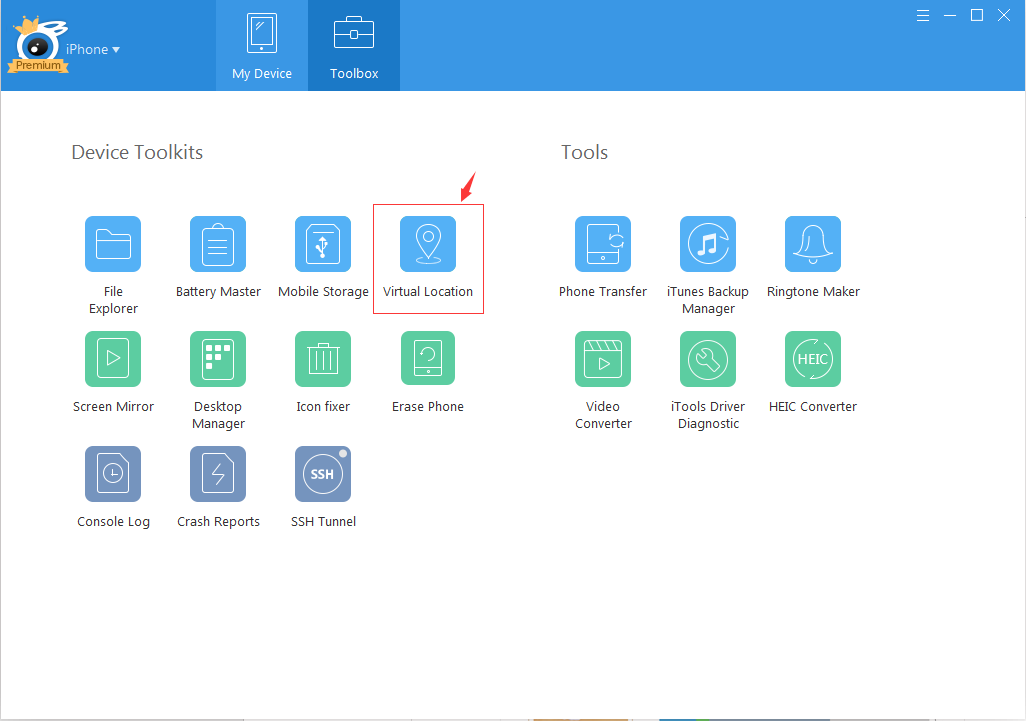
6.3 Close hosted mode
6.3.1 Firstly, close the virtual location on your PC.
6.3.2 Then, click “Hosted Mode off”on your iPhone to close hosted mode.
6.4 Trouble shooting
6.4.1 Unable to connect to PC via Wi-Fi.
6.4.1.1 Restart computer if still can’t connected to PC via Wi-Fi after selected sync via Wi-Fi.
6.4.1.2 Make sure the “bonjour”service is running, if not, reinstall iTunes to fix it. https://support.apple.com/en-us/ht204275
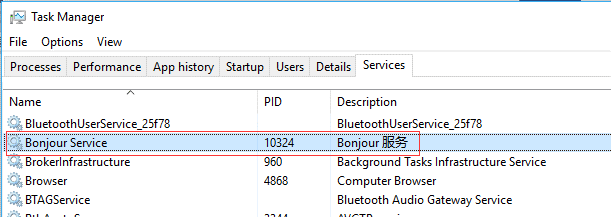
Just need to restart your iPhone.
7、Nest report
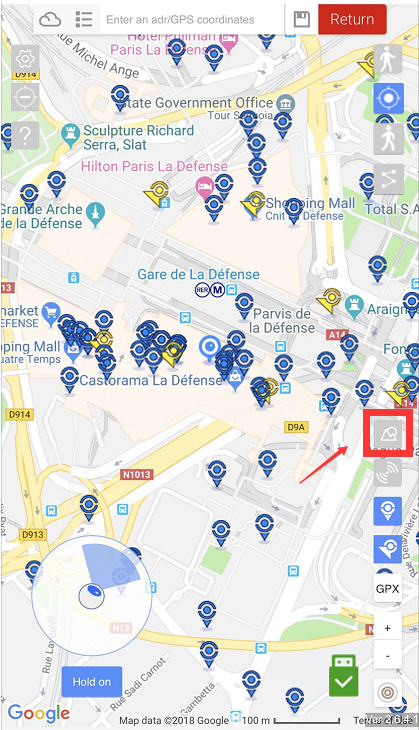
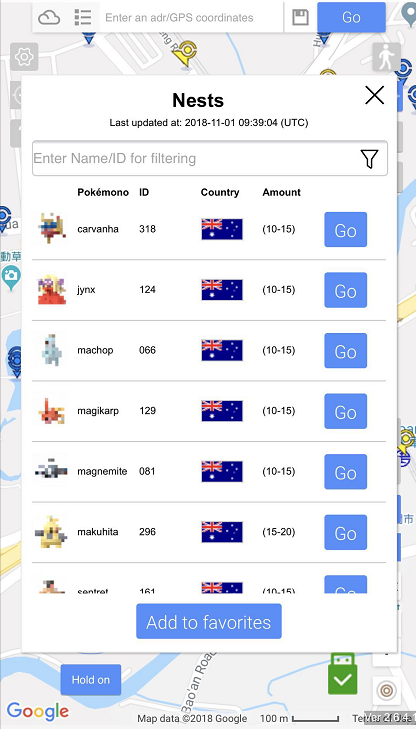
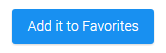
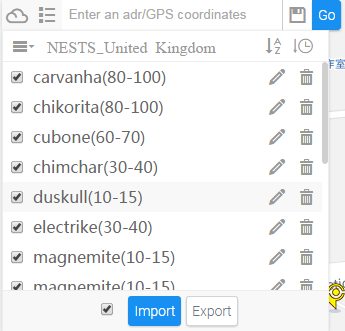
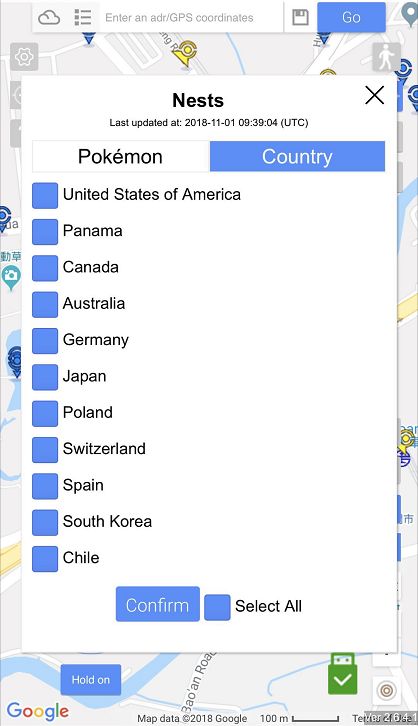
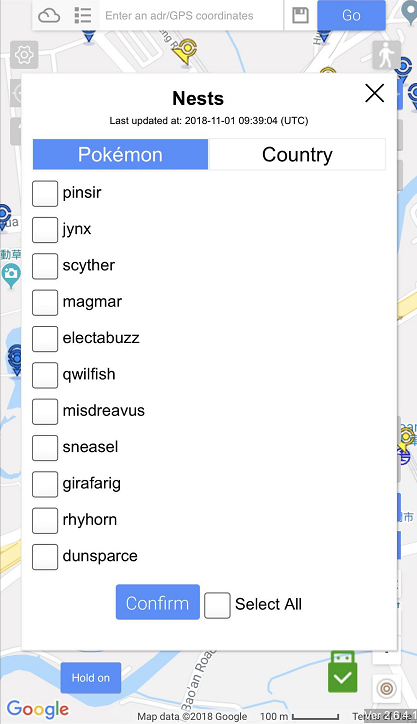
8.iToolsGo Hosted mode
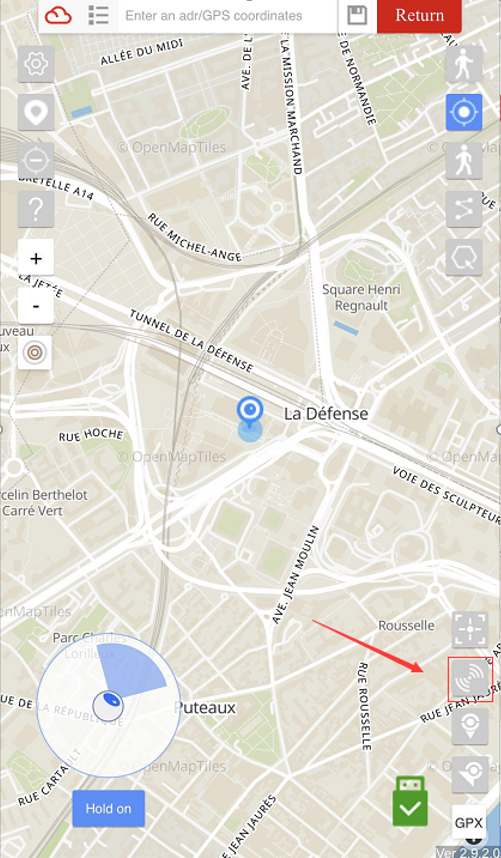
How to find Hosted mode
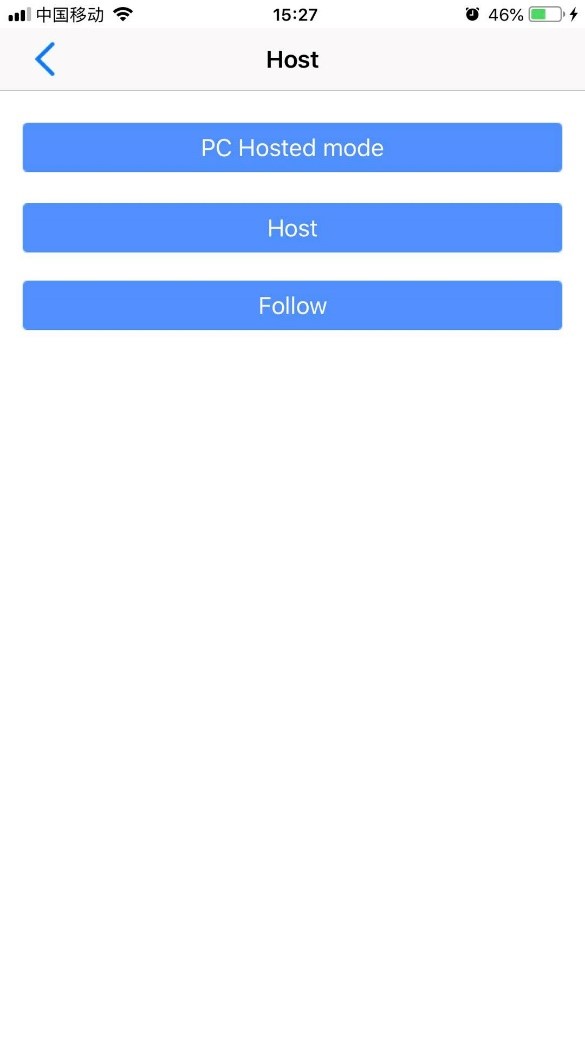
Select the modes ( Pc or mobile only)
How to control the iOS devices via iTools PC
- First of all, make sure all your devices are in the same Wi-Fi network. You can turn it on via iTunes or iTools device information (Wi-Fi sync). Launch iTools PC and open the Virtual location in the toolbox.
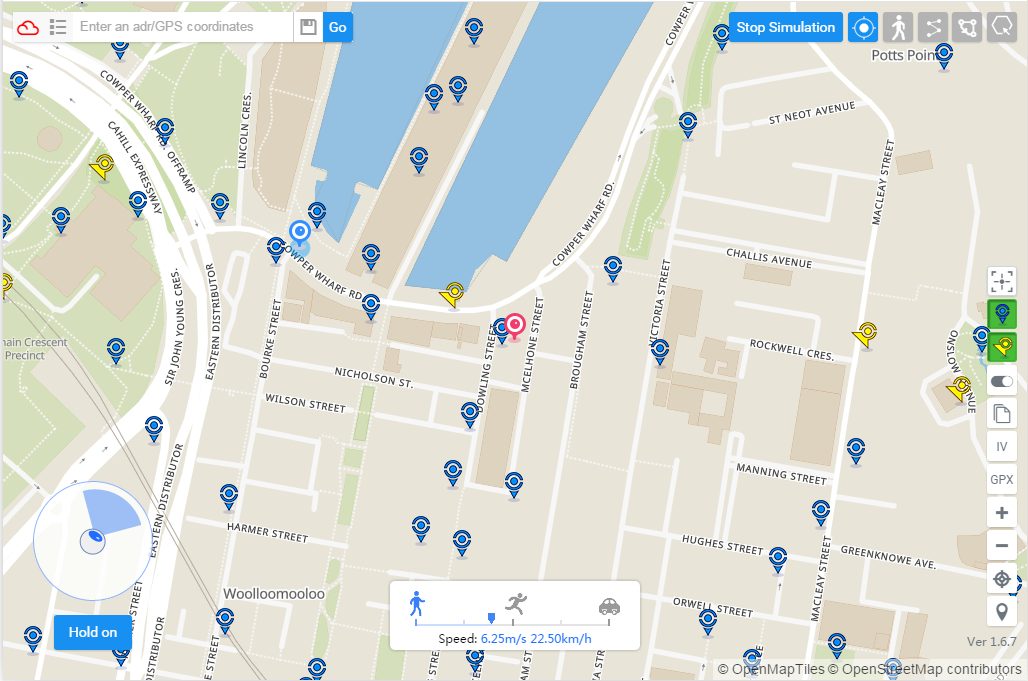
2. Launch iToolsGO in your device and click the button named Hosted mode. Then select the PC Hosted mode and confirm it.
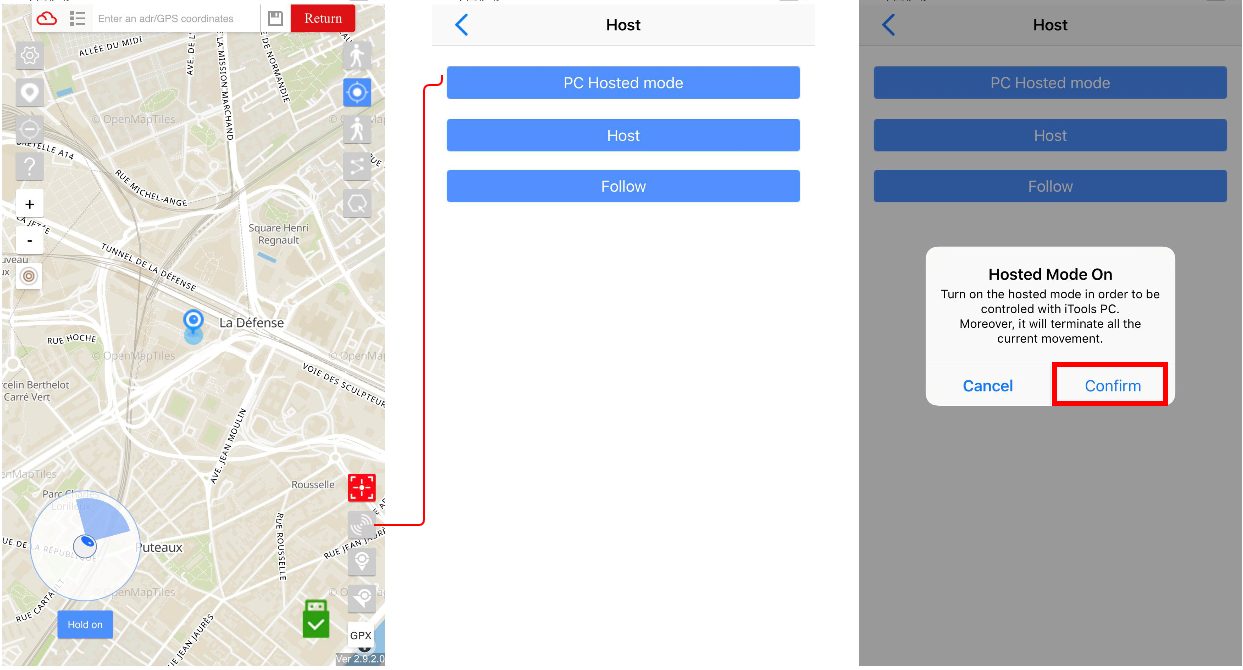
3. You can launch GPX routes, teleport or use the joystick to control your movement via iTools PC.
4. Click the button named Hosted Mode Off to quit the status of being hosted.
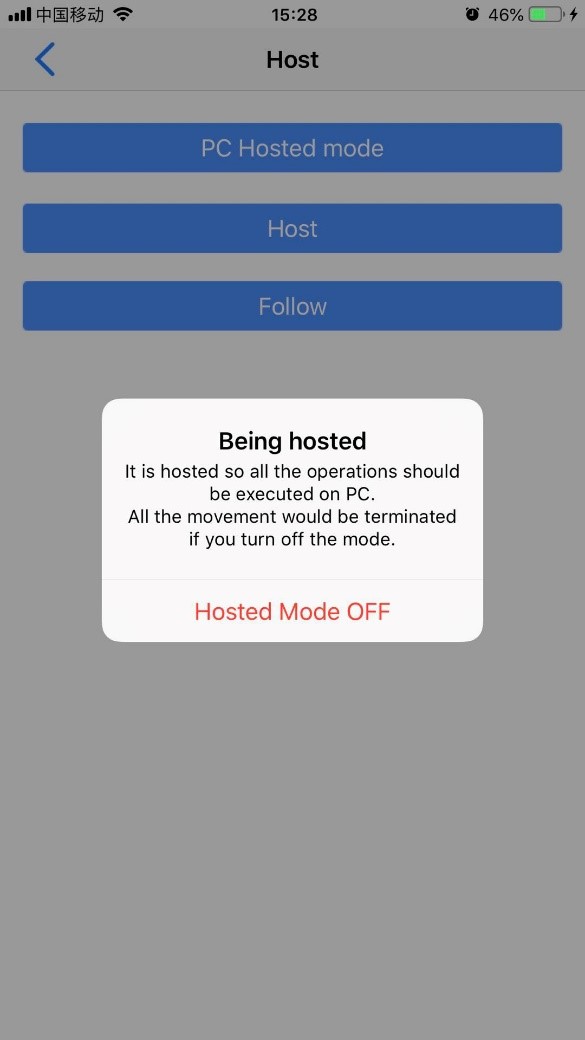
How to control your iOS device via iToolsGo
- You should open iToolsGo in the iOS device that requires being hosted. Find the button hosted mode , select the Follow and confirm it.
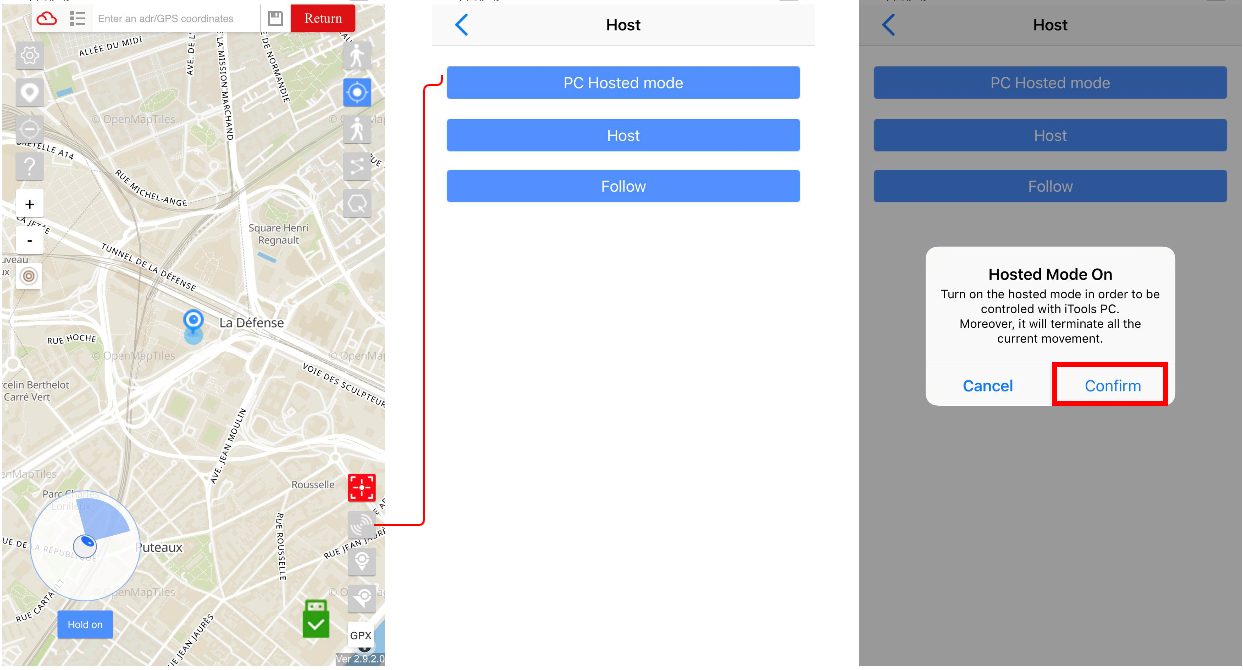
When the status is hosted mode, it means all the movement should be transferred through the host controller. If you want to revoked the status, just turn it off via the cancel button.
1. First of all, you should launch iToolsGo on the host device and select the Host option. Then choose the other devices that you want to control.
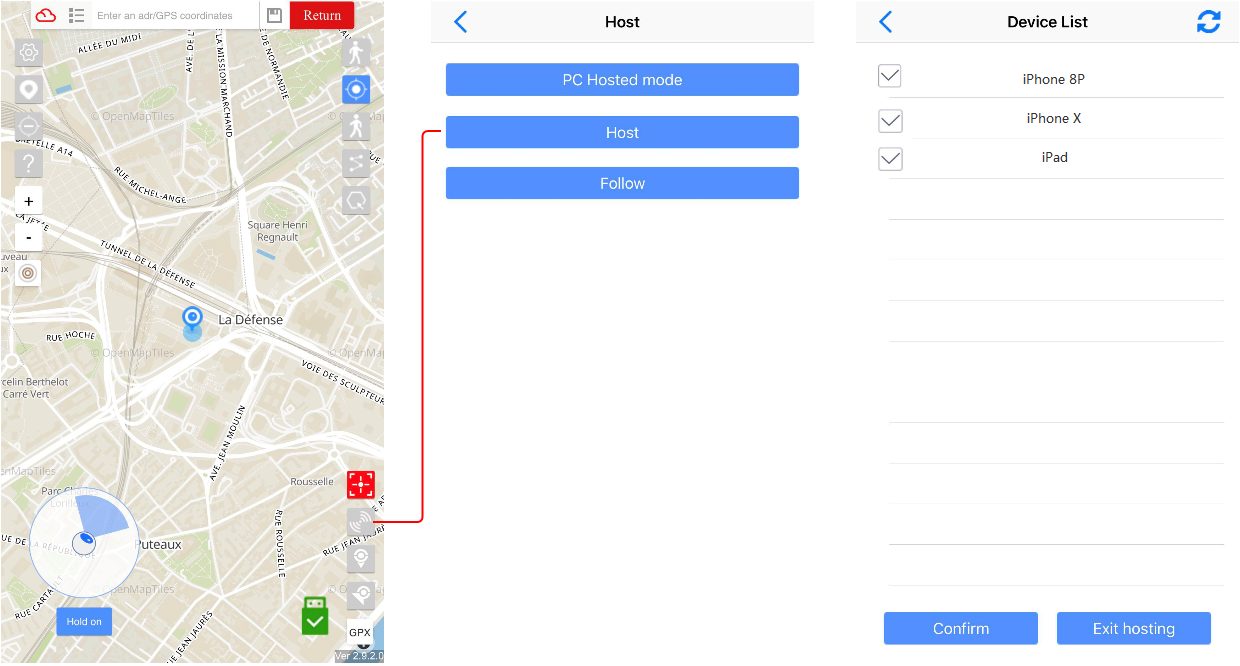
After finish previous step, the device list should display all the following devices. You can start controlling once you have confirmed the list. If you want to terminate it, click the button Exit hosting.
2. When the status is hosted mode, it means all the movement should be transferred through the host controller. If you want to revoked the status, just turn it off via the cancel button. Once you remove the device from the device list, it should be not working. (There is a bug on 1.2.0(68) – the removed device keeps following the movements of host. It should be fixed on Version 1.2.1 )
9、 Bluetooth Connection
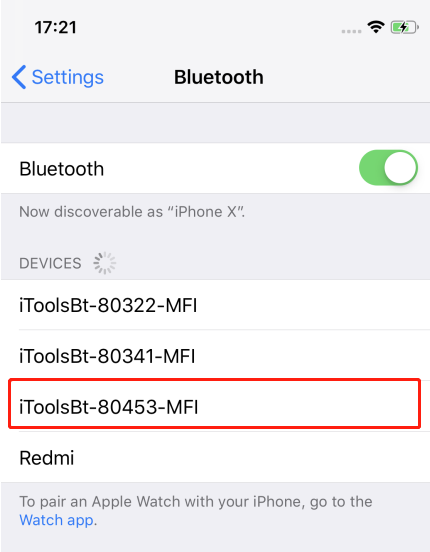
Turn on the iToolsBT dongle first. Enter the setting of your iOS device and Find the name starts with iToolsBT-80xxx-MFI.
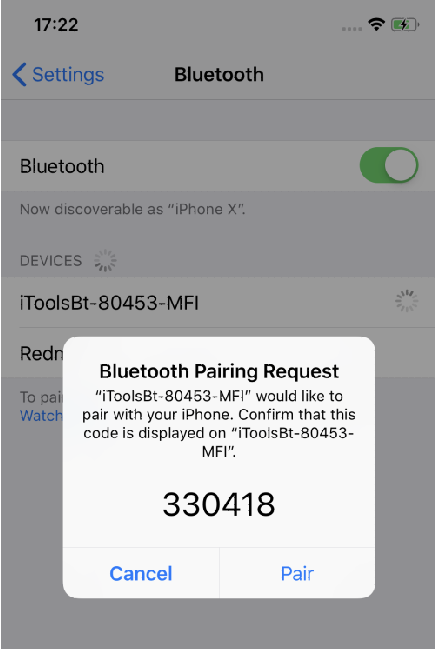
Connect the Bluetooth.
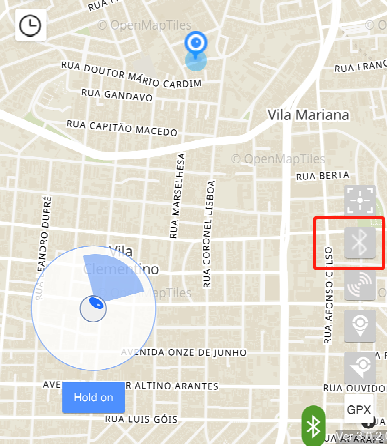
Open iToolsBT and click the Bluetooth icon
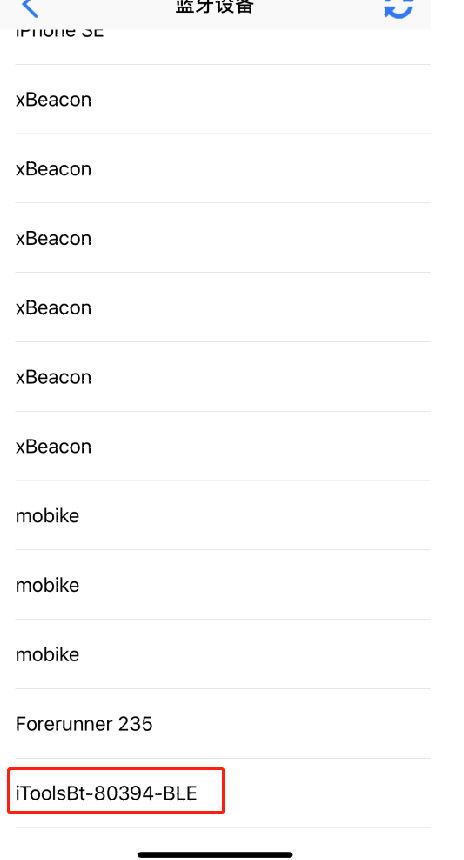
Select the same name of dongle ends with BLE.
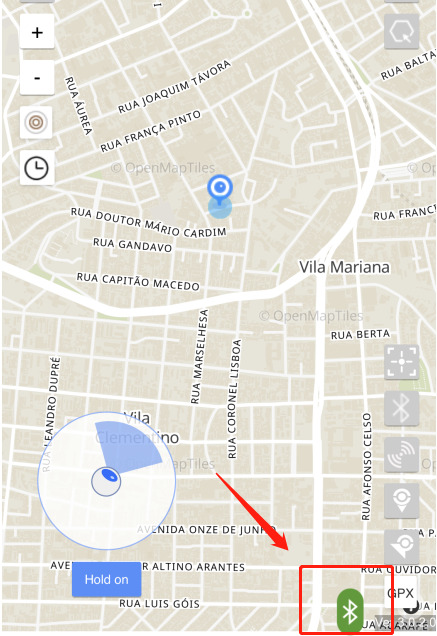
It works if you can see the green label on the bottom right corner.
If you want to stop simulation, turn off the dongle or disconnect the BLE module in the Bluetooth list.
Notice:
The MFi module will be connected automatically. If you want to switch different iToolsBT dongle, please select the right from the setting of your iOS device.