You could email the files to your iPhone, but that’s not going to be feasible for people with slow internet, limited data, or bigger files. So, what you need is a simple file transfer solution like iTools.
iTools works flawlessly on Windows PCs and lets you transfer any number of files from your PC to your iPhone and vice versa. If you want to transfer photos or books or any other files then iTools is definitely a great piece of software to help you do so.
Today, we are going to teach you different ways you can use iTools to send different kinds of files from your PC to your iPhone without any issues. This includes, but not limited to photos, books, music, videos, and more.
Here it goes!
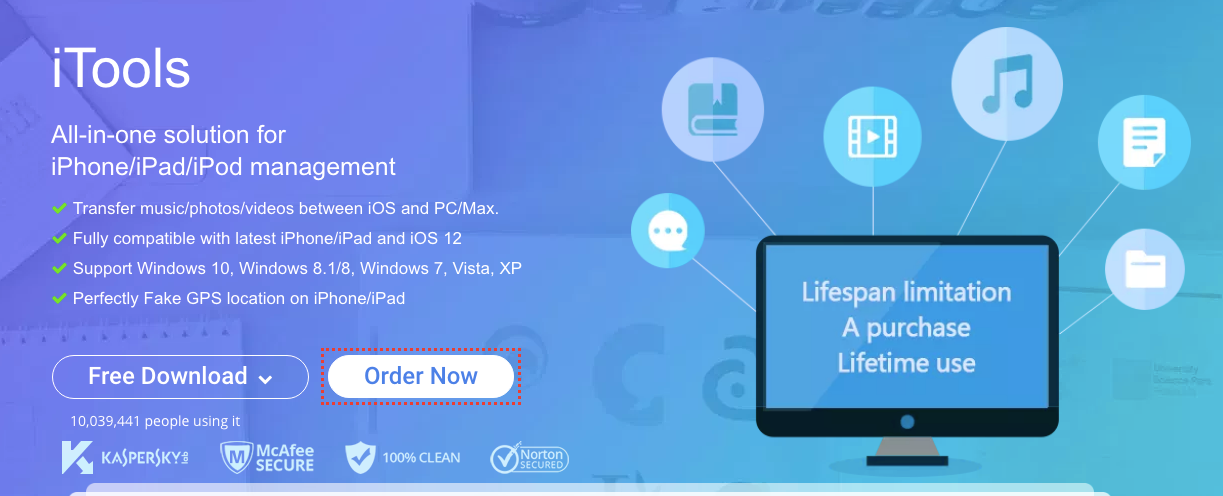
How to transfer files from PC to iPhone via iTools
This is a rather simple method. First of all, make sure that your iPhone is connected to your PC and iTools is running. Once you make sure that your phone is connected to the PC, follow the below-given steps.
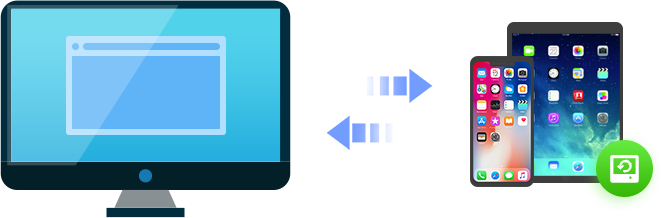
Back up or Restore Data on Your iPhone
Any contents from your iPhone are allowed to store via iTools that you can avoid the data loss. In addition, you can restore or extract the data to the iOS device from backups.
- In iTools on your PC, click Toolbox.
- Now, click the “Mobile storage” option and a new window will open.
- In this new window, click the “Import” button and choose File/Folder (whatever you want to transfer to your iPhone)
- Select the file or the folder that you want to import to your iPhone and click OK.
This lets you import any number of files or folders to your iPhone without much hassle. You can send documents, contacts, music, and videos to your iPhone from your PC.
Now, you know how to send files from PC to your iPhone.
Awesome!
But, what if you want to send specific files from your iPhone to your PC?
Don’t worry!
iTools PC lets you do that as well. It’s a simple process and depends on the types of files you want to transfer via iTools PC.
How to transfer photos via iTools PC? (iPhone to PC)
Again, you need to double-check your iPhone connectivity to your PC. Once the device is connected to your computer, just go ahead and run iTools PC.
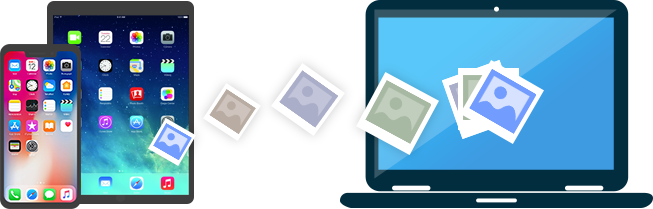
Export Photos Instantly on Your iPhone
Export Photos easily from iPhone, iPad to Computer with one-click. Preview Photos of their original resolutions via iTools.
- Click “Device” from the interface.
- Now, from the left sidebar, click “Photos > photos”. This will open all the photos that are saved on your iPhone.
- You can sort the photos by time, date, size, name, etc through the icon in the top-right corner.
- Select any photos that you want to transfer and click “Export”. (you can hold down the Ctrl key on your keyboard to select multiple photos)
- Once you hit Export, it will ask you to select a location on your computer where the photos will be saved. Select the location and all your selected photos will be transferred to your PC.
If you want to send photos from the PC to your iPhone then click “Import” instead and select the photos that you want to transfer.
Well, that’s how you get the photos from your iPhone to your Personal Computer.
Now, what to do if you want to transfer books?
Let’s check another method!
How to transfer books via iTools PC? (iPhone to PC)
Oh, this is a great feature that makes it worth it to have iTools on your PC. It allows you to transfer books from your iPhone to your PC and vice versa.
If you have been using iBooks on your iPhone then you know how difficult it can be to download a PDF on your phone to read via iBooks.
Easily Transfer in Two-Ways
You can transfer music in two ways between your Apple device and computer via iTools without any risk of losing the iPhone tracks when syncing your iPhone from the computer. The songs on your iPhone can be unlimited from iTunes.
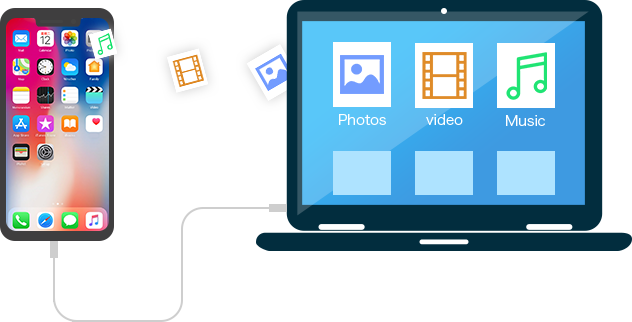
But, you don’t have to worry about that anymore as you can import/export PDFs to and from your PC/iPhone.
Here’s how you can export iBooks from your iPhone to your PC.
- Connect your iPhone to your PC.
- Open the iTools program on your PC.
- Click Device > Books > iBooks
- You will see a list of all the books that you have downloaded from iTunes or any other sources.
- You will see the name of the book, author name, size, and ratings in the list as well.
- Click the checkbox before the name of each book to select any number of books you want.
- Once selected, click “Export” and select the location on your PC where you want to save the books.
- All your selected books will be transferred to the desired location on your PC in no time.
If you want to transfer books from your PC to the iPhone then click the “Import” button and select the books you want to transfer.
It’s all that simple!
Final Words
If you don’t want to use iTunes on PC then iTools is definitely the best alternative. To be honest, I think that iTools might even be better than iTunes when it comes to transferring files between iPhone and a PC.
It lets you do a lot of things that you might find difficult with iTunes. iTools is simple and newbie-friendly with a basic interface. Even a non-techy person will find it quite easy to master the program and transfer files between their devices without any hiccups.
Using this tool, you can easily transfer videos, photos, music, contacts, books, and much more from your iOS device to your computer. You can also backup all your iPhone’s data including contacts and apps to your PC, so you can recover it if things go wrong.
So, what are you waiting for?
Go ahead and give this amazing tool a try to see how it works and if it fits your needs. Feel free to comment below and let us know if you run into any problems.
Also, make sure to tell us about how you transfer files from your iPhone to your PC right now?
