Frequently Asked Questions
General information
iPhone FAQ
iTools devoted itself to provide the best software to help customer manage and backup the content of iOS devices. Here are some frequent asked questions about iPhone, please check the following answers and suggestions.
• Part 2. How to switch language in iPhone?
• Part 3. How to change Apple ID on iPhone?
• Part 4. How to lock my iPhone?
• Part 5. How to restore iPhone to factory settings?
• Part 6. How to adjust the display & brightness in iPhone?
• Part 7. How to turn off Find My iPhone option?
• Part 8. How to uninstall apps in iPhone?
• Part 9. How to set touch ID with an iPhone 5s or later?
• Part 10. How to block caller in iPhone?
• Part 11. How to set ringtones for your iPhone without iTunes?
• Part 12. How to connect your iPhone to the internet?
• Part 13. How to Set up your iPhone Name?
• Part 14. How to Set up your iPhone?
• Part 15. How to install the SIM card in iPhone?
• Part 16. How to set date and time in your iPhone?
• Part 17. How to make use of the Settings App in your iPhone?
• Part 18. How to organize apps with folders on iPhone?
Part 1. How to change wallpaper in iPhone?
How to change wallpaper (Lock Screen, Home Screen and Set Both) in iPhone? Please refer to the detailed instruction to tackle this issue:
1. Open iPhone> Go Settings> Click Wallpaper> Choose a New Wallpaper Option.
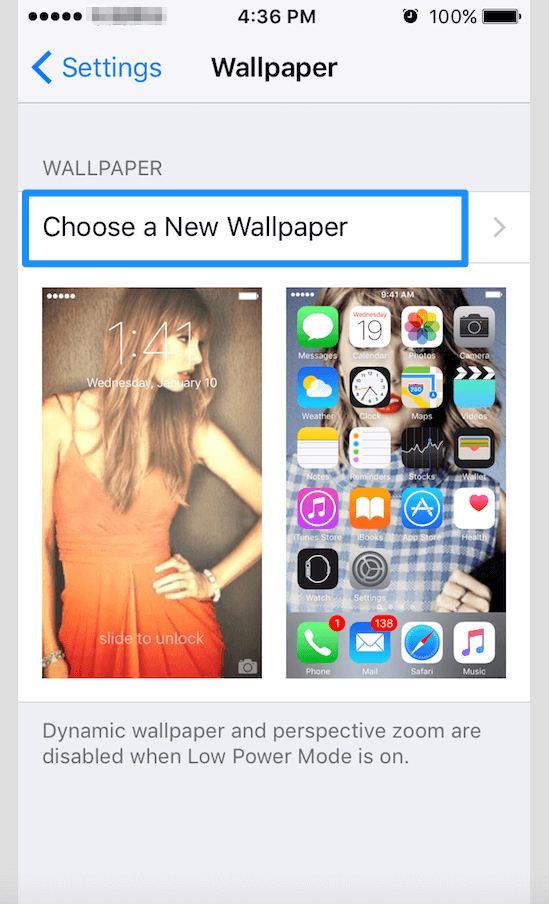
2. You can choose dynamic or stills wallpaper based on your needs. Meanwhile, you can also choose the photo in Camera Roll as the background wallpaper.
Part 2. How to switch language in iPhone?
How to switch language in iPhone? Please refer to the detailed instruction to tackle this issue:
Open iPhone > Go Settings > Click General > Choose Language & Region > Tap iPhone Language > Switch language as you need.
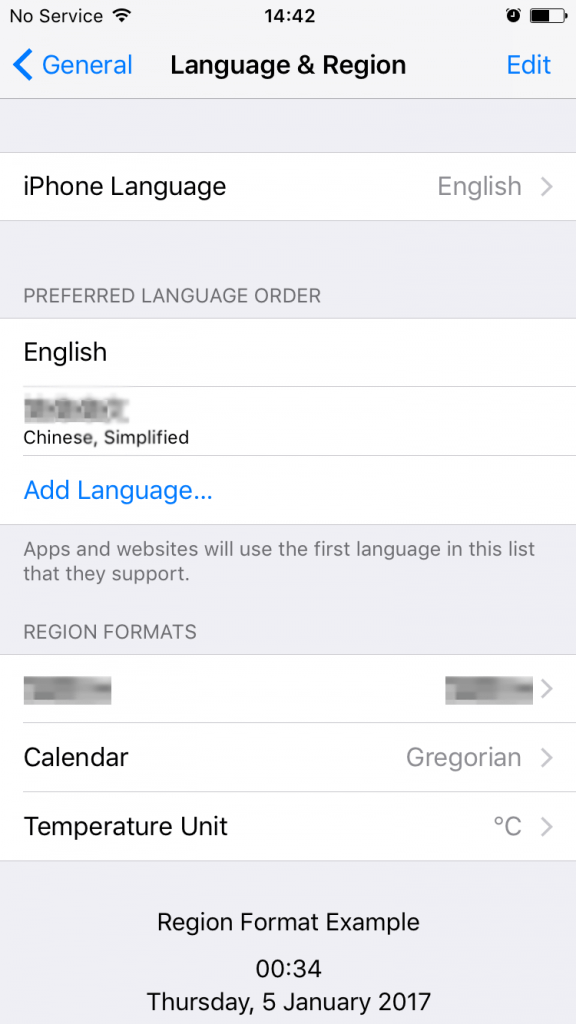
Part 3. How to change Apple ID on iPhone?
How to change Apple ID on iPhone? The detailed instruction will help you solve this issue:
1. Go Settings > Click iCloud> Find out this option ” Delete Account ” at the bottom of this page > Click ” Delete Account ” and you will see this interface.
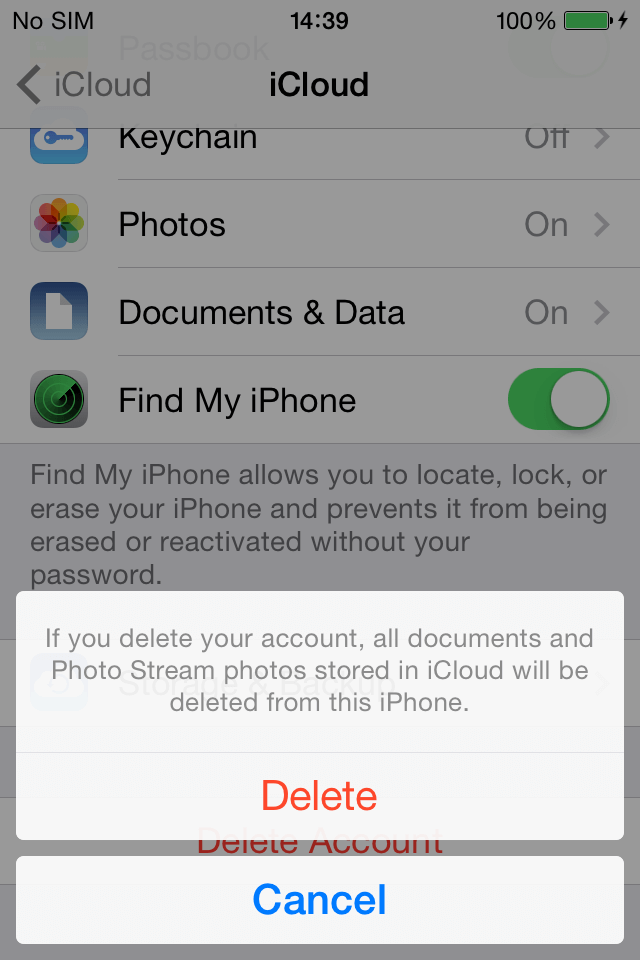
2. Click ” Delete “> Go back to iCloud > Input the Apple ID and Password to log into new account.
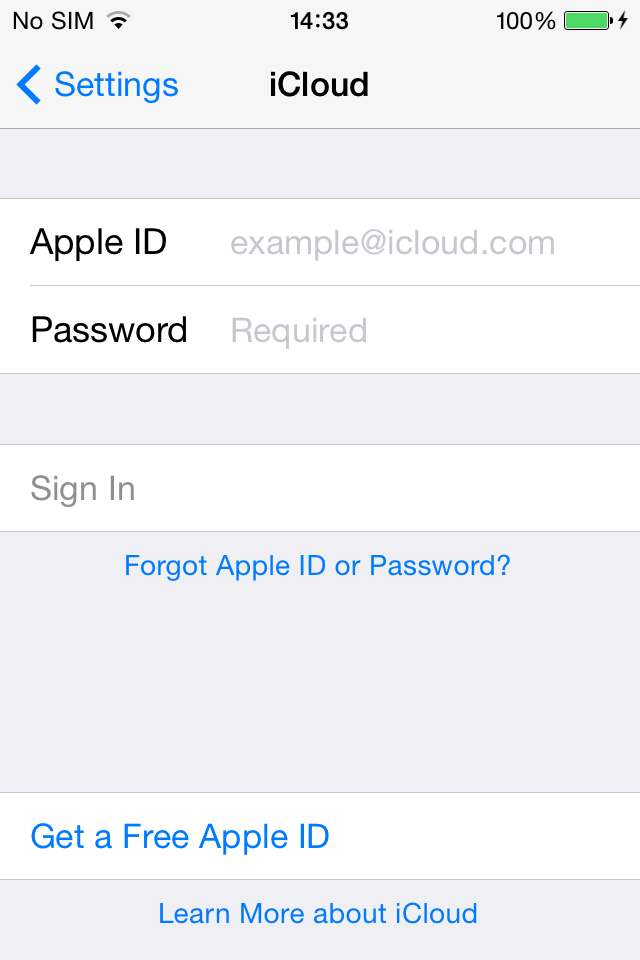
Part 4. How to lock my iPhone?
How to lock iPhone when it is lost? This post provides you with detailed instructions.
1. Please make sure that the option ” Find my iPhone ” is turned on before your iPhone is lost.
2. Log into iCloud website ( https://www.icloud.com/ ) on computer > Choose ” Find iPhone ” option > Input your iCloud password > Select the iPhone you want to locate from the drop – down box under All Devices > Choose Lost Mode from the three modes: Play Sound, Lost Mode and Erase iPod > Enter a four-digit/ six-digit password.
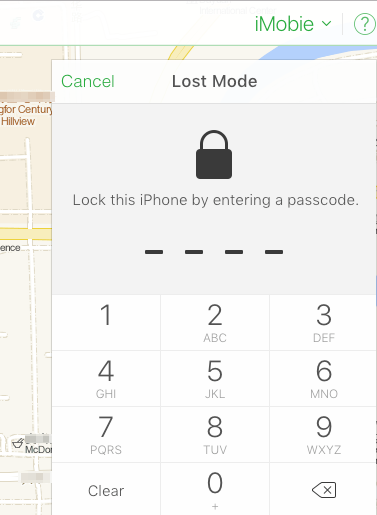
3. Enter relevant information according to the prompt. Then if your iPhone was locked successfully, the relevant information you inputted will be shown on the lock screen. Meanwhile, locking iPhone process requires internet connection. Thus, please make sure there is internet connection during this process.
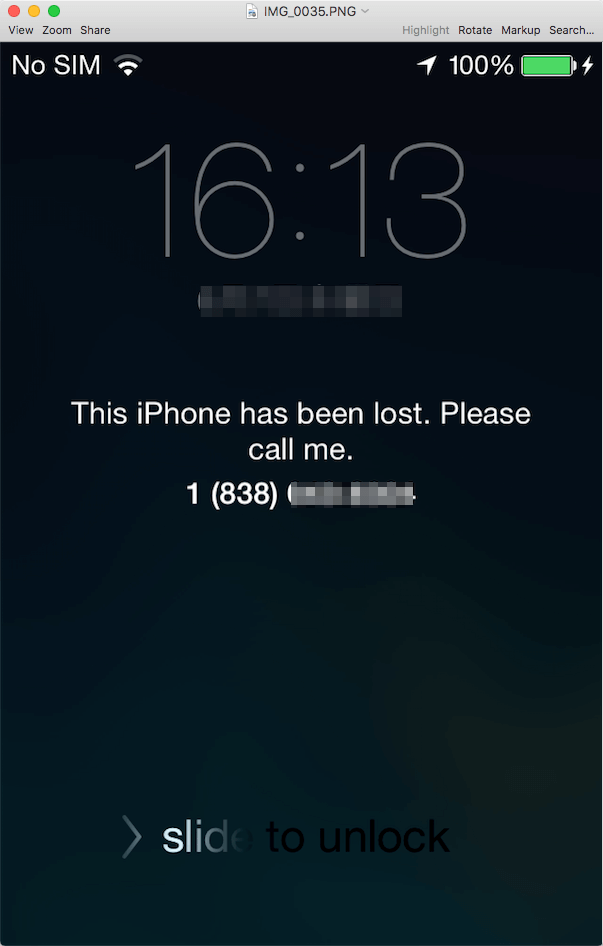
4. If you want to unlock your iPhone after find it back, please drag ” slide to side ” to right on the lock screen. Now please enter the password you set before to unlock your iPhone.
Part 5. How to restore iPhone to factory settings?
To restore the iPhone to factory settings, please refer to the instructions below:
1. Go Settings > Click General > Find out the ” Restore ” option at the bottom of this page > Choose ” Erase All Content and Settings ” option.
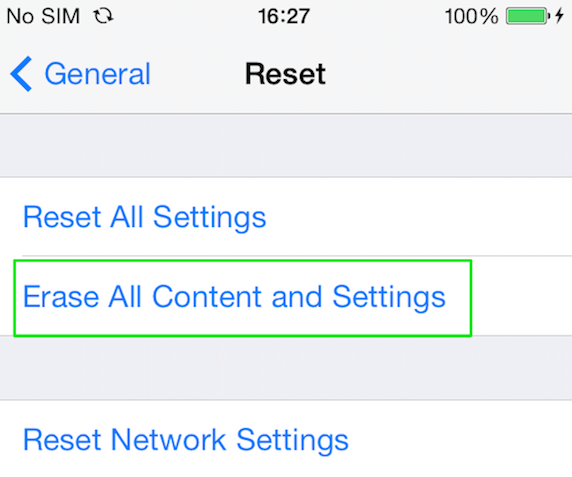
2. Enter your passcode in the Pop-up window > Click the red ” Erase iPhone ” button.
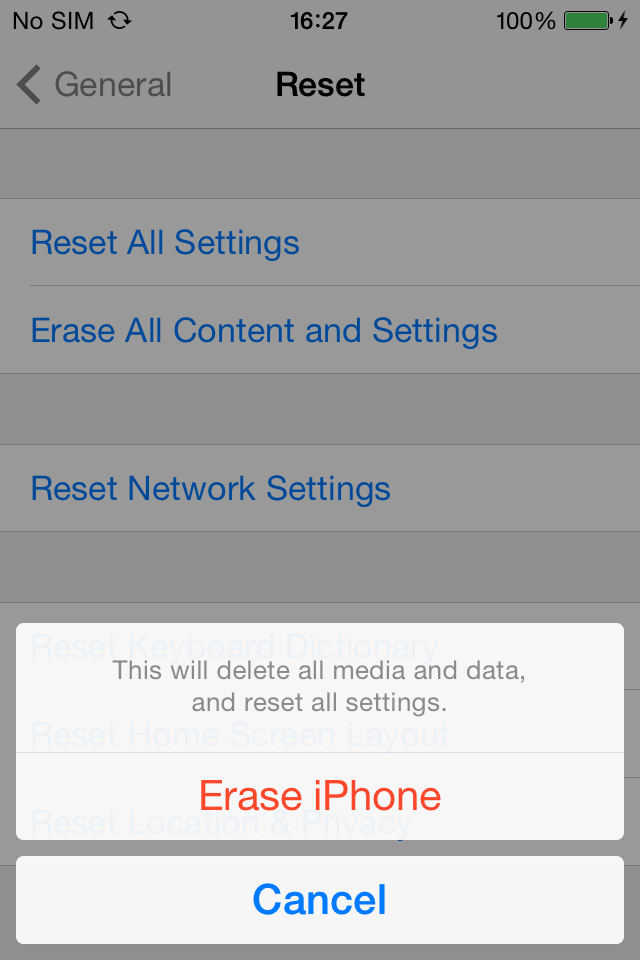
Note: Given the importance of your data, please backup the important data in your iPhone prior to restore it to factory settings.
Part 6. How to adjust the display & brightness in iPhone?
How to adjust the display & brightness in iPhone? Please refer to the detailed instructions to tackle this issue:
1. Go to Settings > Click Display & Brightness > Drag the slider to the right or left.
2. If your iOS device has an ambient-light sensor, you’ll see an Auto-Brightness setting under the slider. Auto-Brightness uses a light sensor to adjust brightness based on your surroundings. If you want to raise or lower the Auto-Brightness levels, please turn on Auto-Brightness. The brightness slider will move according to the lighting conditions. Now you can use the slider to adjust the Auto-Brightness setting.
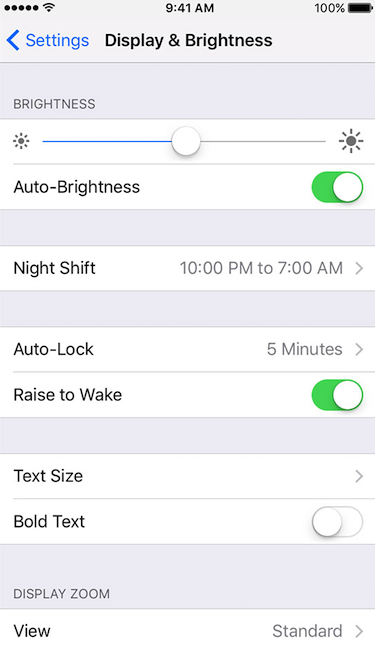
Part 7. How to turn off Find My iPhone option?
How to turn off Find My iPhone option? Please refer to this article to solve this issue:
1. Go to Settings > Click iCloud > Click Find My iPhone option > Input the password to disable Find My iPhone.
2. Meanwhile, please ensure your iPhone is connected a Wi-Fi network or enable Cellular when you input the password of your Apple ID to turn it off.
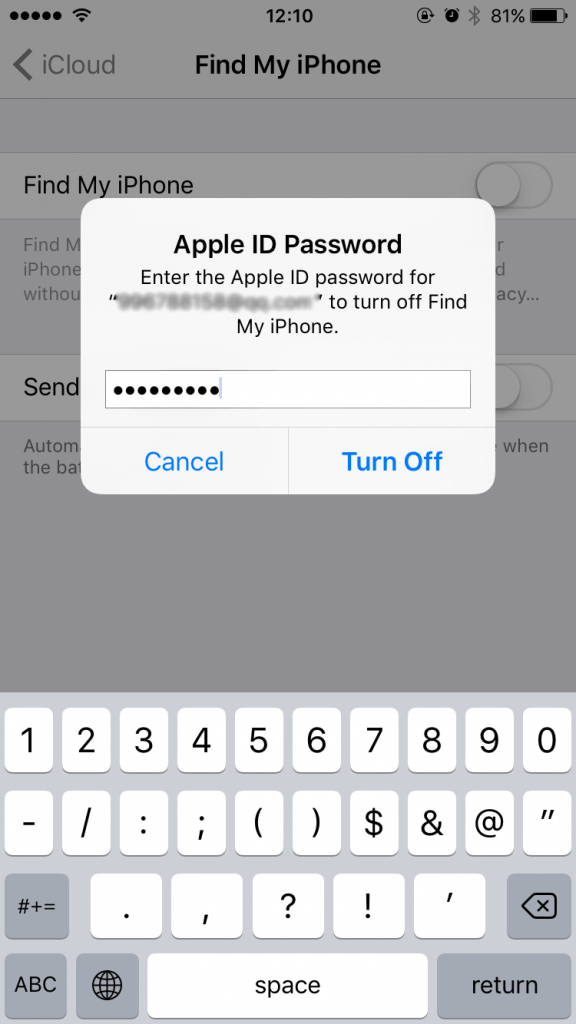
Part 8. How to uninstall apps in iPhone?
To uninstall apps in iPhone, please refer to detailed instructions below:
1. Locate the app icon you wish to uninstall from the Home Screen of your iPhone. Tap and keep holding on the app icon you wish to uninstall until the icons start vibrating.
2. Then the delete option (X) icon will appear in the upper left corner of the app icon that you hold on. Please tap it to delete your unwanted app.
3. Confirming the removal of the app by choosing “Delete” in the next pop-up window: Deleting “ x x ” (your app name) will also delete all data.
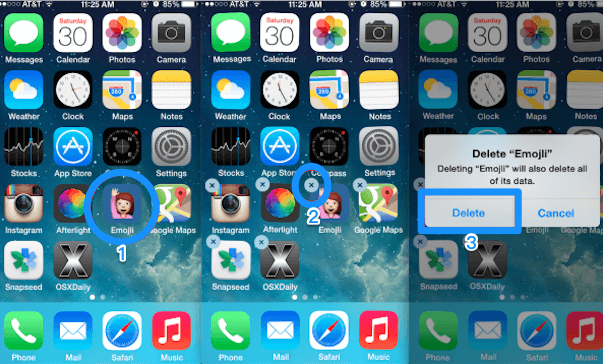
Part 9. How to set touch ID with an iPhone 5s or later?
Touch ID is a fingerprint identity sensor that can facilitate your use of iPhone. Please refer to the detailed instructions to set touch ID if you are using an iPhone 5s or later.
1. Go to Settings.
2. Tap Touch ID & Passcode and enter your passcode if you already have one.
3. Tap Add a Fingerprint and Place the finger you want to register on the Home button until you feel a quick vibration.
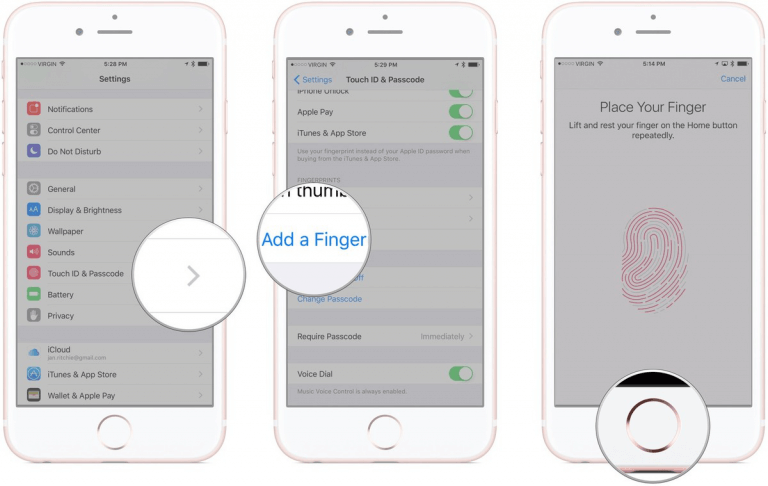
4. Continue to lift your finger up and place it back down and repeat each time you feel a buzz.
5. Now screen asks you to adjust your grip to acquire your peripheral data. Place the edges of the finger you want to register with the outer areas of your fingertip on the Home button and leave it there until you feel a buzz.
6. Tap Continue to finish the setting of touch ID.
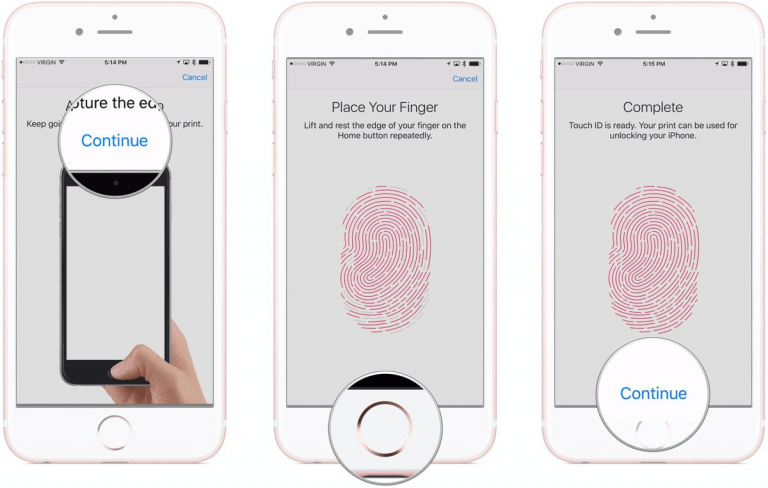
Part 10. How to block caller in iPhone?
If you want to block the caller who confused you, the following article may help you.
Open iPhone > Find Phone icon on the main screen > Choose the contact you want to block > Click Edit on the upper right of the screen > Choose Block This Caller option > Tap Block Contact in the next pop-up window.
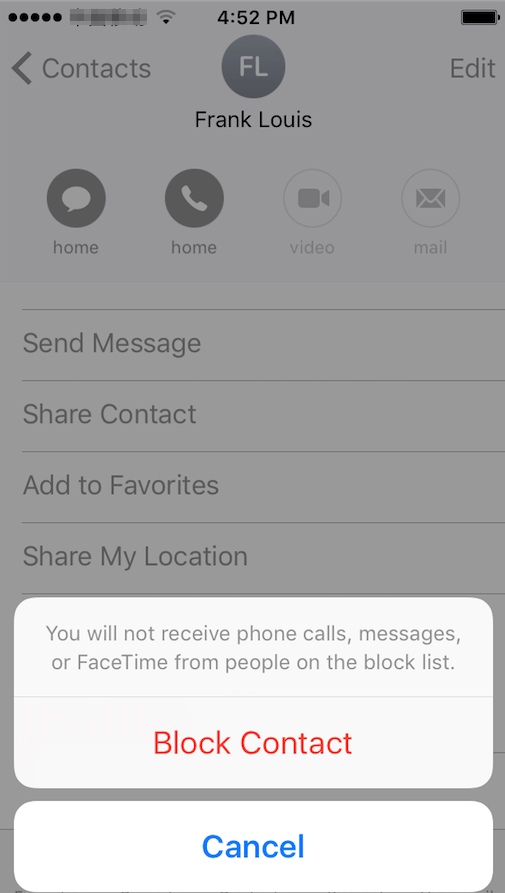
Now you can check the contact you blocked or add more contacts to your blacklist in Settings:
Go to Settings > Tap Phone option > Find Call Blocking & Identification option > Now you can see all blocked contacts on your iPhone’s blacklist > Click “Edit” to cancel block the contact or add new contact to your blacklist.
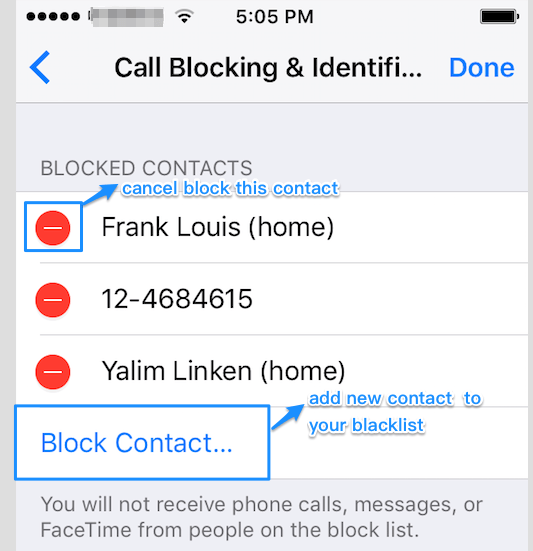
Part 11. How to set ringtones for your iPhone without iTunes?
To customize a special ringtones for your iPhone is very complicated and time consuming via iTunes. iTools can solve this problem for you easily!
Download and install iTools on your windows computer or Mac computer, connect your iPhone to it with USB cable.
Choose My Device>Music>Music
Click “Ringtone Maker”
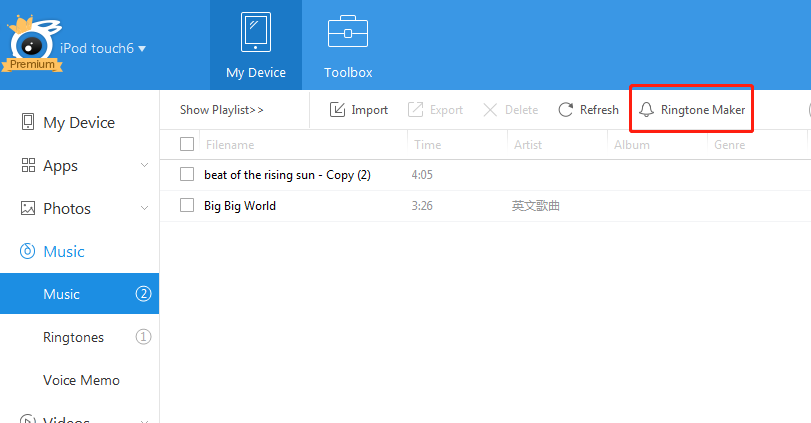
Choose a song from “local music” or “Device Music”
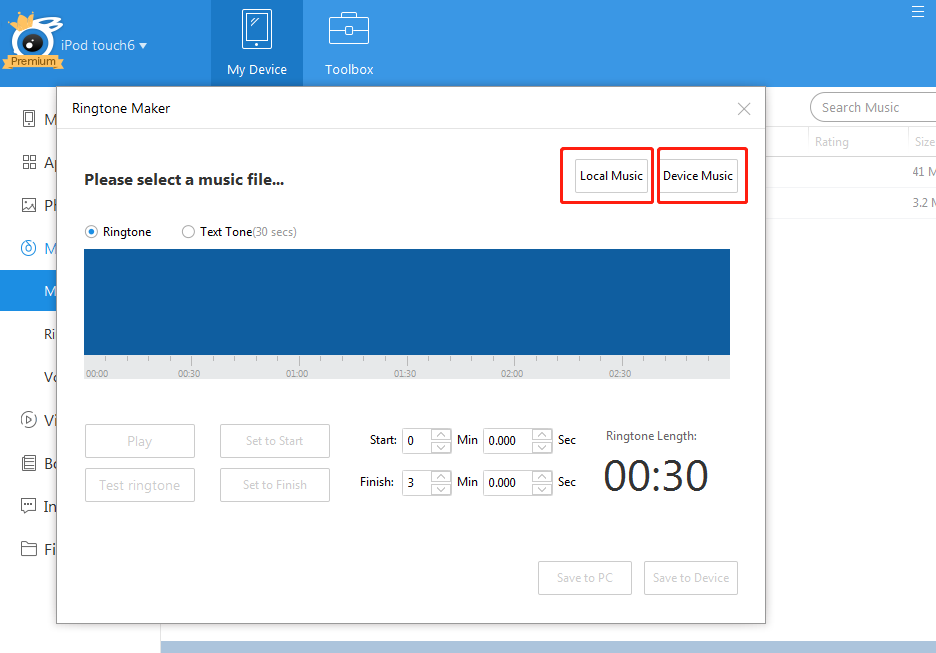
Click “Device music” and select a music.
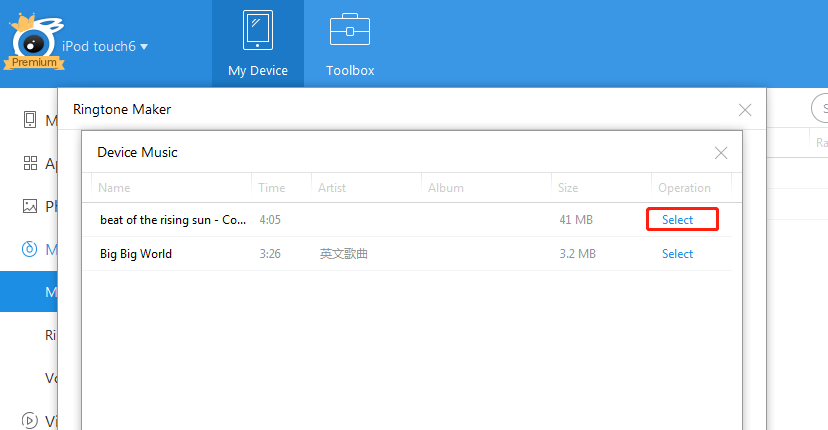
Drag the start line and end line of the music to form a ringtone, then click “save to Device”. Then you can find the ringtone on your iPhone.
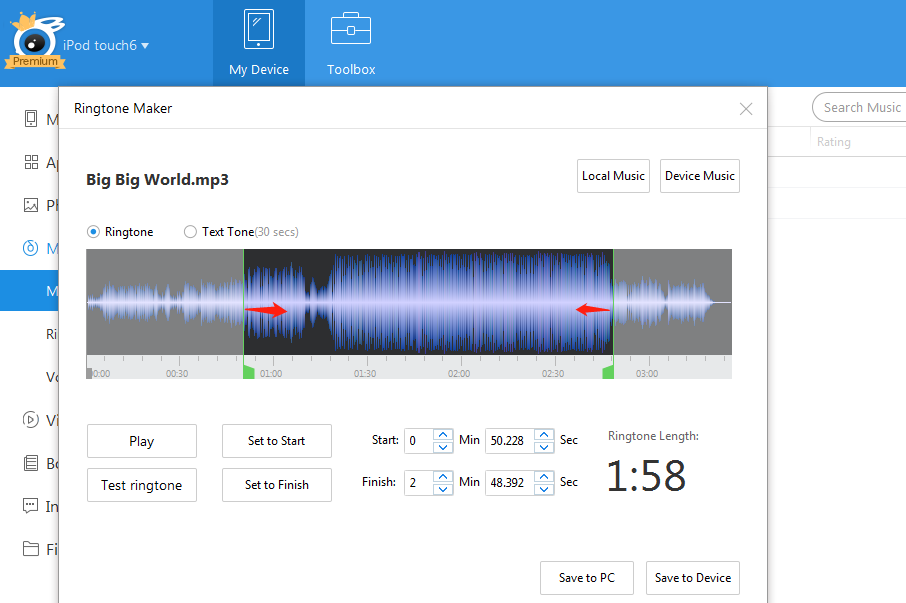
Part 12. How to connect your iPhone to the internet?
You can connect to the Internet via a Wi-Fi network. It is easy to do so: Go Settings > Tap WLAN > Switch WLAN on > Available Wi-Fi networks will appear > Choose the Wi-Fi network you want to connect to > Enter the wireless password and tap Join.
- Getting on the Internet with your iPhone depends on what connections are available. Please kindly refer to this article to tackle this issue.
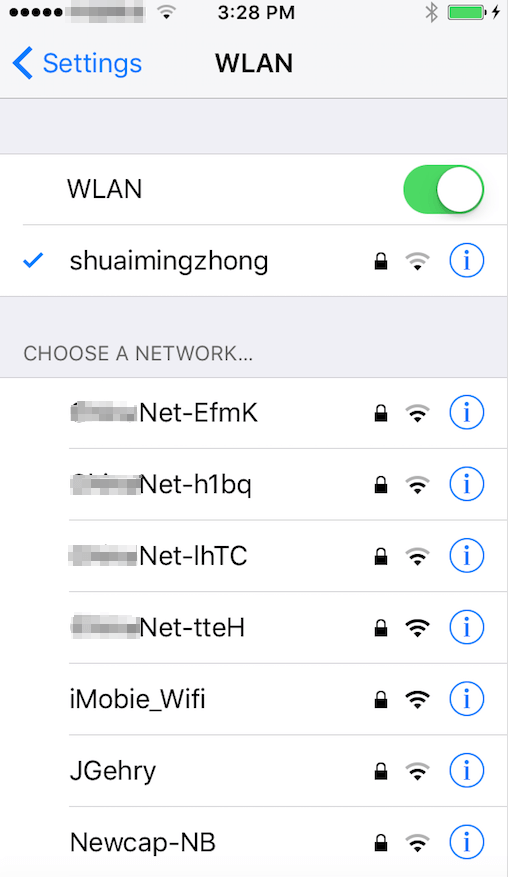
- You can also use the Cellular data network: Go Settings > Tap Cellular > Switch Cellular Data on > Enable 4G access in Cellular Data Options > You should now be connected to the internet.
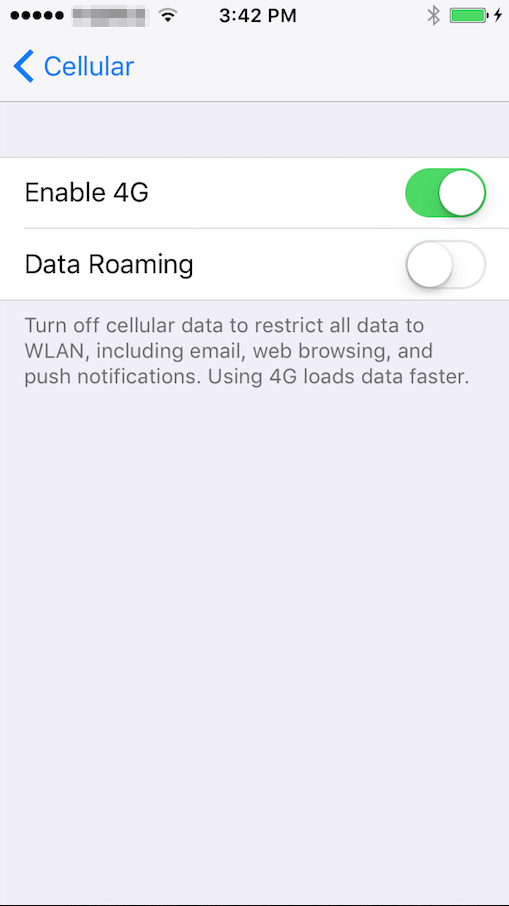
Part 13. How to Set up your iPhone Name?
If you want to change the name of your iPhone, please follow these steps:
1. Go to Settings on your iPhone > Tap General > Tap About.
2. Type the name your preferred.
3. Tap Done.
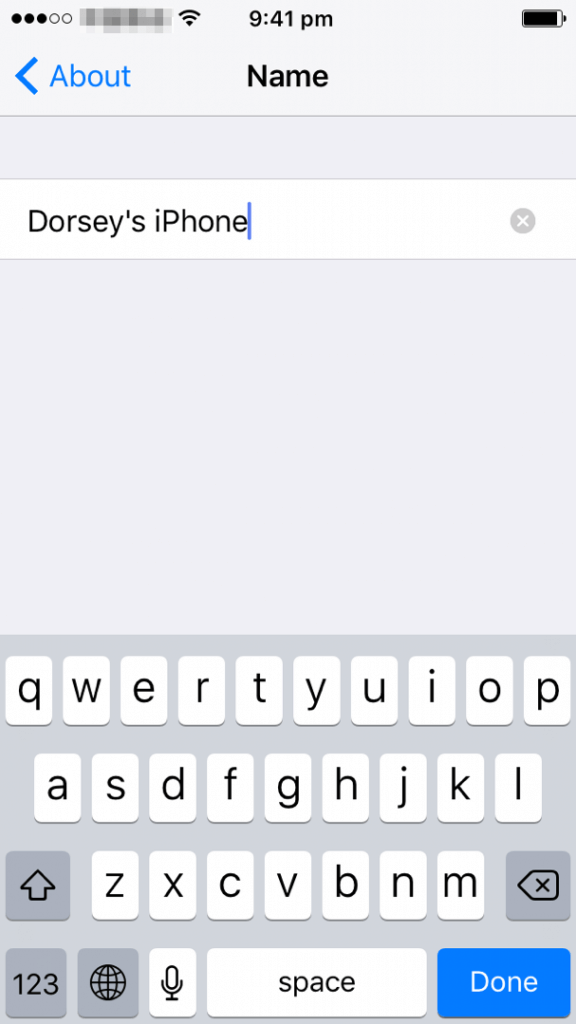
Part 14. How to Set up your iPhone?
If you just get a new iPhone, the first thing is to set up and activate your new iPhone. Please follow the steps below to put your new iPhone into use in minutes. Here we take iPhone 7 for example:
1. Turn on your iPhone by pressing the Wake/Sleep button.
2. You will see the “Hello” screen in different languages. Please drag “slide to set up” to continue.
3. Choose the language you want and select your country or region to enable Location Services.
4. Choose a Wi-Fi network and make sure your iPhone 7 is connected with stable Wi-Fi. If you’d rather use your cellular network, just tap on Use Cellular Connection.
5. Enable Location Services or disable Location Services. This feature aims to detect your location through the GPS and Wi-Fi/Cellular triangulation.
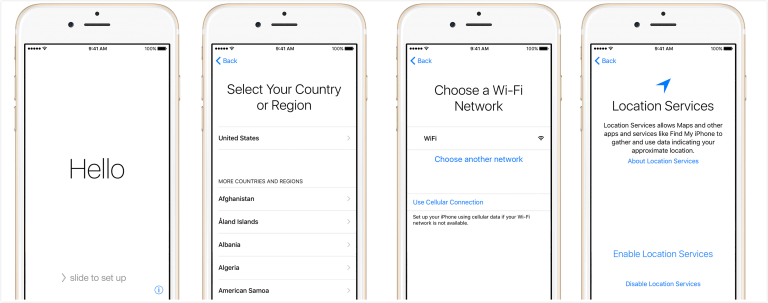
6. Sign in with Apple ID and password (If you don’t have one, please set a new Apple ID according to the instructions). Your Apple ID is used to make purchase from the App Store and iTunes, and to log into iCloud services.
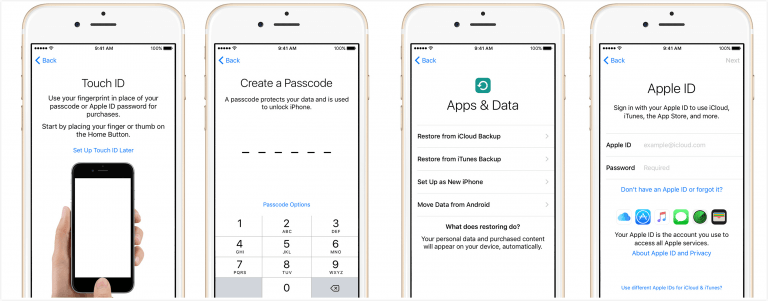
Part 15. How to install the SIM card in iPhone?
If you are given a SIM card, please install it before setting up your iPhone. And before putting SIM card in iPhone, please make sure that you have the right size SIM card. Then, please follow steps below to install it.
1. Power down your iPhone.
2. Find the SIM tray on the side.
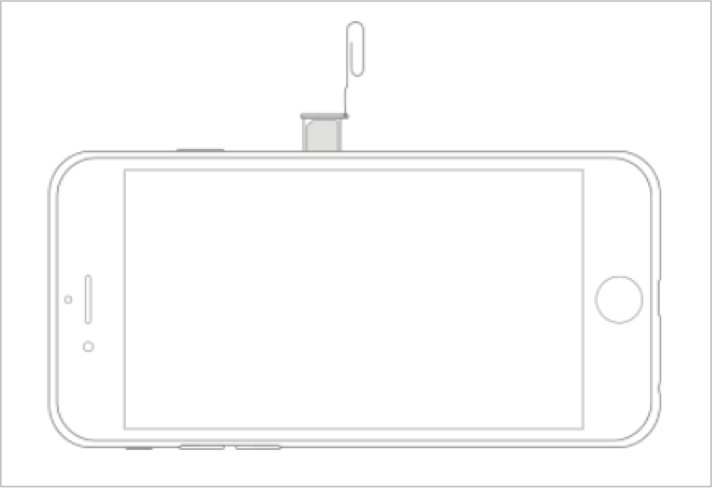
3. Use your SIM eject tool or a small paperclip. Push the tool or paperclip into the small hole next to the SIM slot to get the SIM tray out of the iPhone.
4. Put your SIM card in the tray carefully. Please only the SIM tray that came with your iPhone.
5. Push the tray back into the iPhone and press to close the tray completely.
Part 16. How to set date and time in your iPhone?
Once you get a new iPhone, you may need help to set the date and time in your iPhone. Below are suggestions of how to set date and time in your iPhone.
1. Turn on Set Automatically in Settings > General > Date & Time. Once you turn on Set Automatically, your date and time will be set automatically based on your time zone.
2. Check whether your device shows the correct time zone in Time Zone, which is under Set Automatically option.
3. Set the date and time manually. Go to Settings > General > Date & Time and then turn off Set Automatically option.
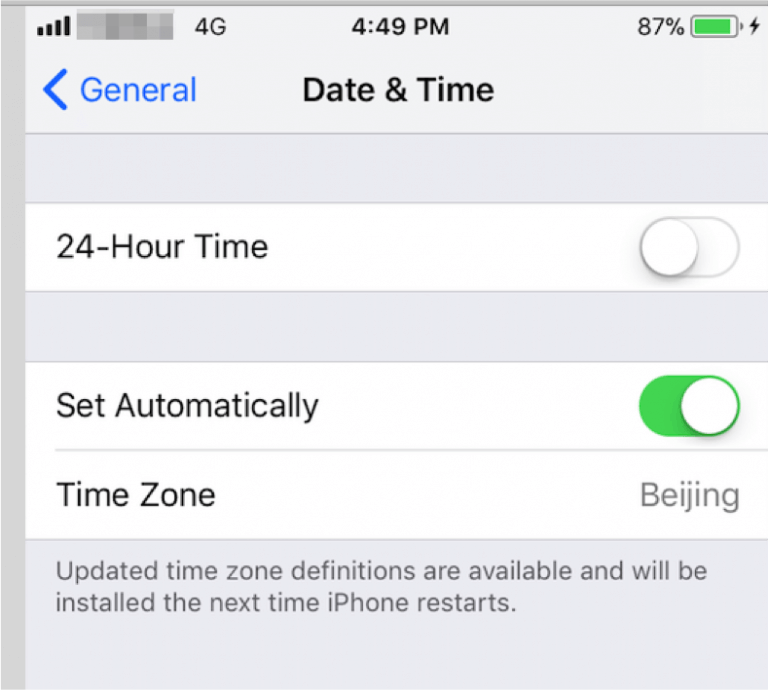
4. Show 24-hour time or 12-hour time. Go to Settings > General > Date & Time, then turn 24-Hour Time on or off (not available in all areas).
Part 17. How to make use of the Settings App in your iPhone?
Once you’re more familiar with iPhone, you may want to take some time to customize your device’s Apps settings. The Settings app is on the Home screen. You can use it to configure many of settings in iPhone. For example, to select sounds to play during certain events (such as when you receive a text message): tap Settings and then tap Sounds (Settings > Sounds). You can also use Settings to:
1. Under Touch ID & Passcode, you can customize the security for unlocking your iPhone. By default, the iPhone requires a passcode to unlock it. If you have an iPhone 5s or a newer version, you can also unlock your iPhone using your fingerprint with a feature called Touch ID.
2. Under General, you can customize different settings that control your storage, accessibility, overall preferences, etc.
3. Apple has added an increasingly sophisticated app permission system to iOS device over the years. Under Privacy, you can see which apps have access to things like your location, photos, and other personal things.
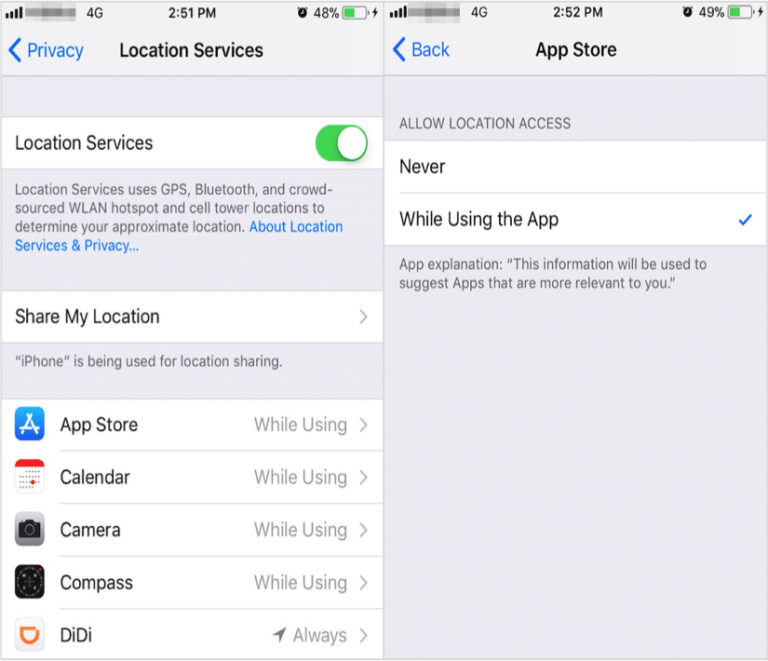
Part 18. How to organize apps with folders on iPhone?
To find your apps more easily, you can organize apps in folders on your iPhone based on categories, like Entertainment (you can put Music, Video, Travel, Camera apps here), Productivity, Office, or you can create your own folder name, and then simply drag and drop the related app icons into the specific folders you just created.
1. Create a folder. Touch and hold any app on the Home screen until you see the app icons jiggle. Drag one app onto another you want in the same folder then lift your finger. Tap the name of the folder to rename it. Drag apps into or out of the folder. Press the Home button when you finish.
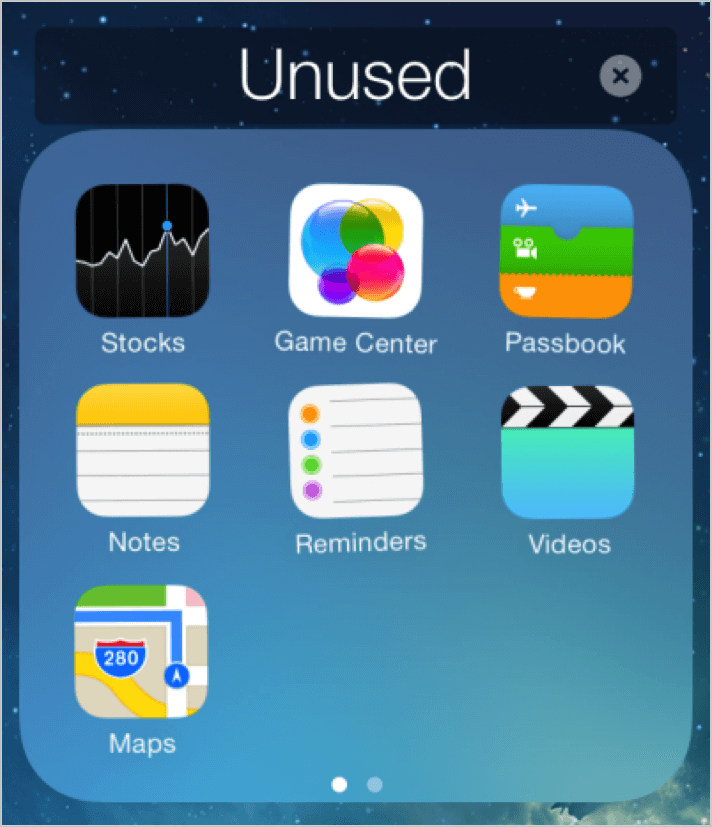
2. Delete a folder. Tap a folder and then drag out all the apps—the folder is deleted automatically.
