How to Use iTools
Welcome to the Quick Start Guide of iTools. Here you can know all the tutorials about how to manager your digital contents or
applications between iOS device, iOS device & Mac/Windows directly. If your questions or issues can not be fixed here,please
contact our Support Team(Normally you will get the feedback within 24 hours).
- iTools Overview
- How to check battery health on iPhone
- How to backup Contacts on iPhone?
- Transfer books from iPhone to PC
- How to backup Apps on iPhone
- Transfer videos from iPhone to PC
- Transfer photos from iPhone to PC
- How to Transfer music from iPhone to PC free
- How to manage storage and free space on iPhone
How to backup Contacts on iPhone?
The fact that people are social creatures is demonstrated most obviously on contacts. Are the contacts of colleagues, friends, classmates, relatives flooded in your address book? And except for mobile phone numbers, everybody still has fixed phone number, MSN, facebook and QQ account number! How can you record all their birthday, home address, company name? Not to mention some of them often change their phone numbers and home addresses! For all those problems, iTools provide you a perfect solution! iTools helps you to manage and backup contacts easily and smartly.
iTools is an professional tool to manage the content of iOS device. It can help users to transfer and backup contacts, Apps, photos, music, videos, books, files and documents from all the iOS devices to windows computer or Mac within just a few clicks and vice versa. Download iTools (iTools for windows, iTools for Mac) to give it a try.
Advantages of iTools:
- One-click solution of contacts backup! You can backup contacts alone from your iPhone to your computer effortlessly! You can even backup some important contacts selectively from iPhone to your computer.
- Get contacts back from PC to your iPhone easily, at the meantime, the existing data on your iPhone will be still there.
- Manage all the contents on your iphone with ease including contacts, music, photos, videos, Apps, books, files etc.
- Support all iPhone models including iPhone 3gs, iPhone 4/4s, iPhone 5/5s/5c, iPhone 6/6s/6plus, iPhone7/7s/7plus, iPhone8/8plus, iPhoneX, ipod, ipad. Can be installed on both windows computer and Mac.
- Humanized operation interface, suitable both for new users and advanced users.
Here is the tutorial of how to manage and backup contacts on iPhone:
Connect your device
Please start iTools on your computer, and connect your iOS device after installed successfully.
By default, iTools can automatically detect your iOS device. If you didn’t connect your iOS device to the computer, or your iOS device can not recognize, you will see “Connected but can’t recognize” on the interface.
Several causes for unable to recognize the device:
- Abnormal USB cable and interface. You need to change another USB cable to insert again or change another USB interface.
- Driving component problems. You need to fix the driver.
- For any other problems you can contact us for solutions.
After connecting successfully, please click Device>Info>Contacts
After connecting successfully, you will see that you can not only check the contacts, their basic mobile phone number and the contacts group and create a group, but also add contacts, export and import contacts. You can even merge all the communication records of several repetitive contacts into one contacts.
After connecting successfully, the follow interface appeared.
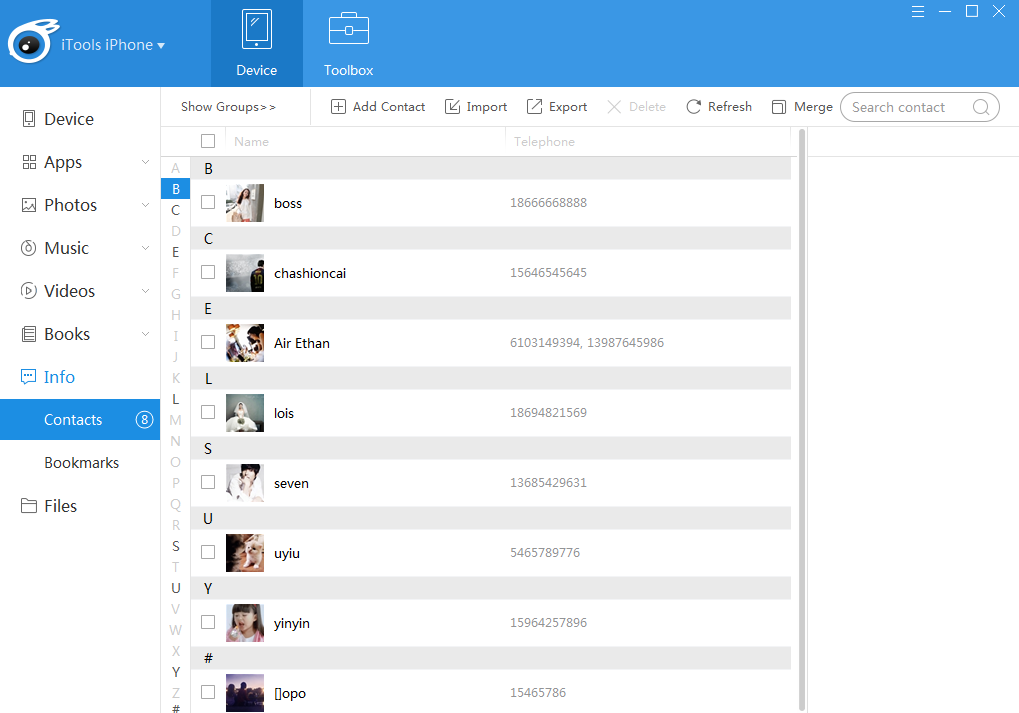
Check and edit contacts
Check: when you click to select one of the contacts, all the related information appear on the right side of the contacts.
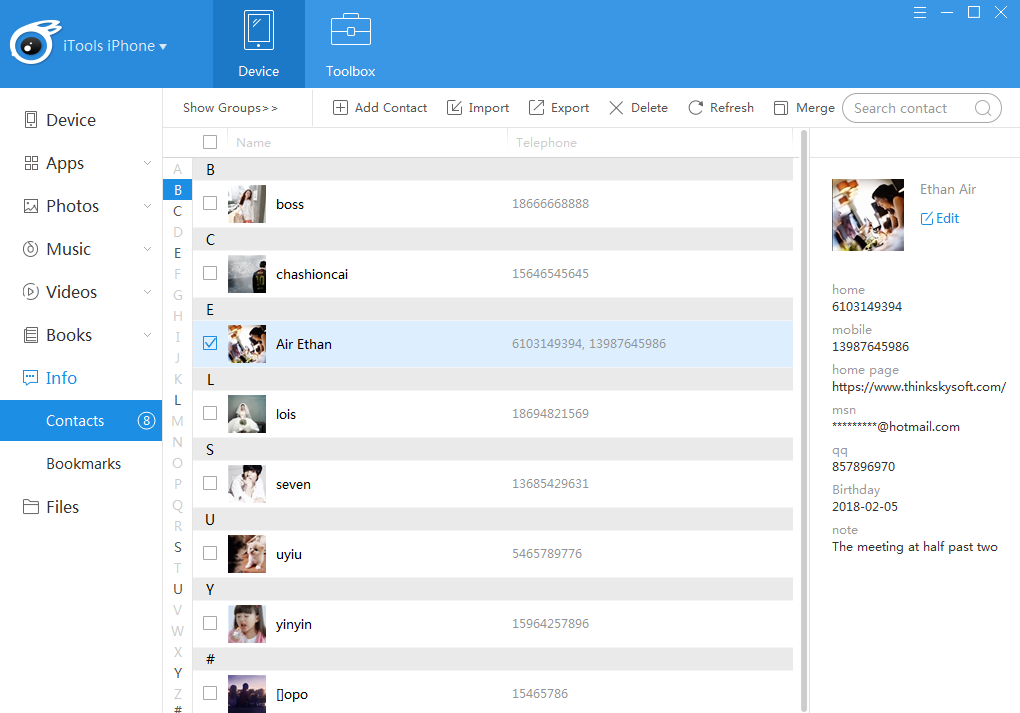
Edit: You can edit or add any information of the contacts
Clicking the “Edit” button on the right side of the interface, more information can be changed. Clicking the “Save” button, the edited information can be saved. If there is anything wrong with the edited information, you can click the “Cancel” button to cancel it.
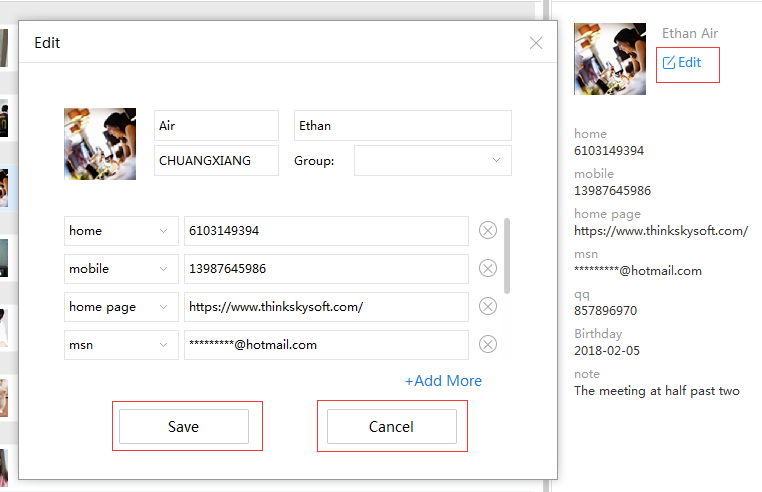
Add more information: If you need to add more information, please click the “ADD MORE” button.
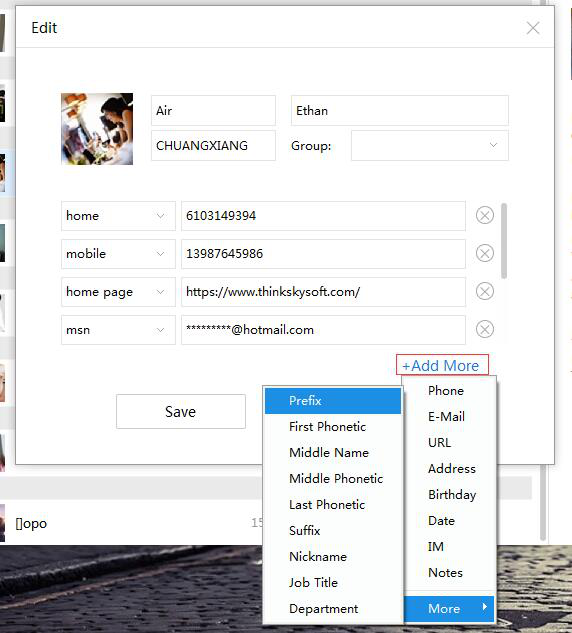
Content beyond the frame will be displayed by a scroll bar. If you want to delete one of the records, you just need to click the button on its right side.
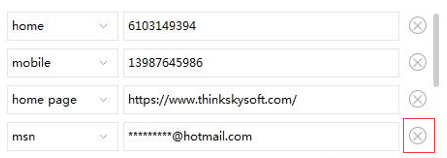
Contacts group
Check the group: Click “Hide Groups”button to show the hidden groups.
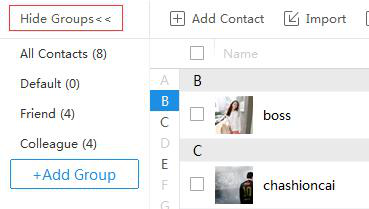
Add Group: click the “Add Group” button, a text box appears. You can input the added group name into the box and click anywhere else in the interface to save.
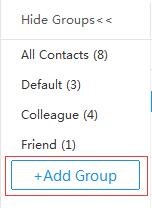
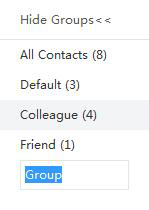
Delete group: Right-click the name of the group and click the “delete” button, you can delete the group directly without any confirmation.
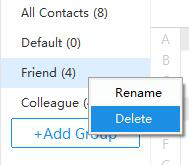
Rename group: select a group and right-click it, and then select “rename” button.
The following interface appears when you select ”rename”. Click anywhere else to save after inputted the new name.
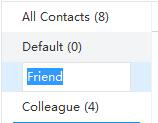
Add or change group: select any contacts and right-click it.
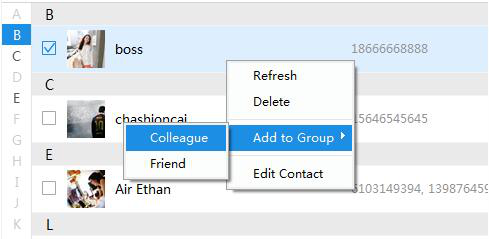
You can see “Refresh”, “Delete”, “Edit Contact” and “Add to Group” button. When you select any new group, you can add the contacts into this group. it still can appear in the contacts list at the same time , but not in different new groups.
Add contacts
Click the “Add Contact” button, the following interface appears.
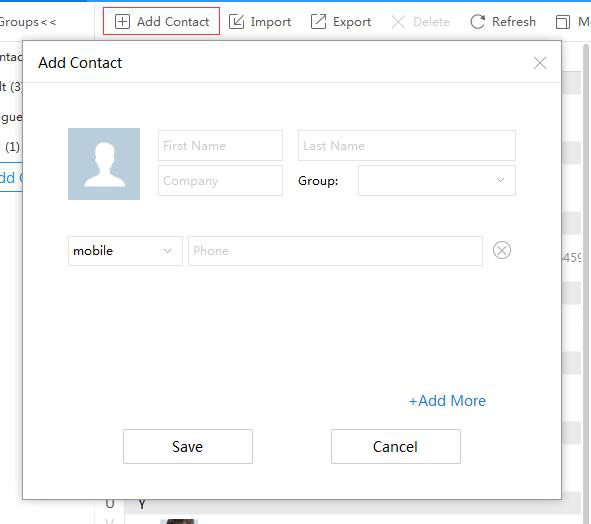
You can add all the information you need and save.
Import contacts
You can import the contacts from your computer into your iOS device and there are two formats for you to choose. The contacts will appear in the list after importing.
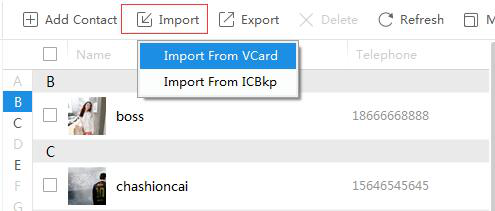
Export contacts (backup contacts)
You can click one contacts to export it alone, or press the “Ctrl” button on the keyboard and click the contacts to export multiple contacts. If you want to export all the contacts, you can select the box on the upper left to select all, and then click “export” to export all the contacts once for all. In this way, you can backup contacts on iPhone easily and smartly.
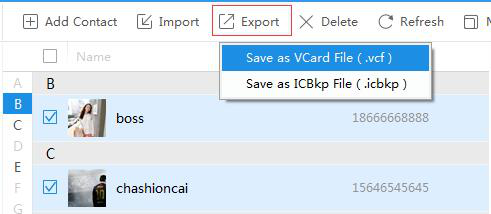
Delete contacts
Select the box in front of the contacts or the “select all” box on the top left, and click the “ Delete” button to delete the unneeded contacts.
Refresh contacts
Click the “refresh” button to reacquire the contacts in your device.
Merge Contacts
If there are more than two repetitive contacts,
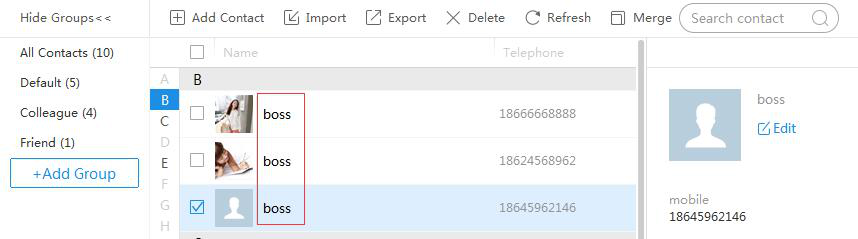
You could click “merge” button, and then all the contacts with the same name appear.
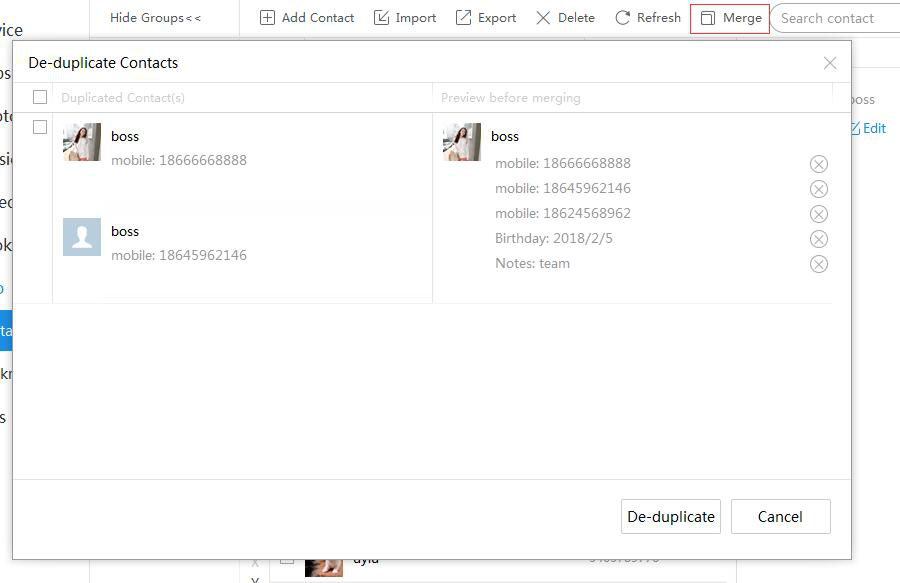
When click the “De-duplicate” button on the bottom, all the information of the repetitive contacts can be merged into the first contacts.
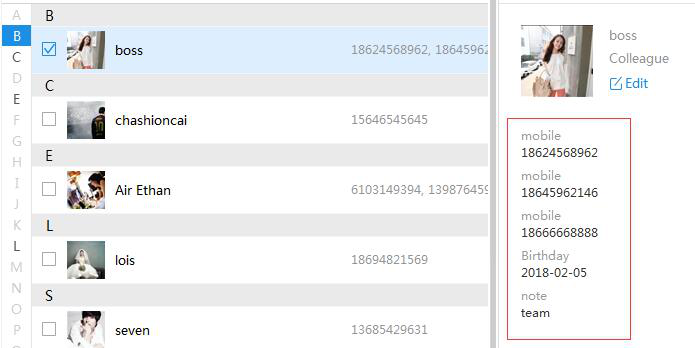
Search contacts
If you want to find the contacts you need from your long contacts list, you can click the search box and input the name of the contacts, and you would find the contacts quickly.
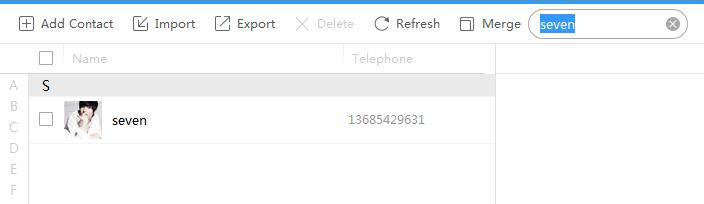
As you can see, iTools provides you an easier way to backup contacts than iTunes or iCloud. As iTunes and iCloud can not backup contacts alone, they will backup all the contents on your iPhone when you only want to backup contacts. And when you want to get contacts back, the contents on iTunes and iCloud will replace the existing files and data on your iPhone, which is annoying. but with iTools, you can backup contacts alone, and get them back without any data lost on your iPhone. If you find this tutorial useful to you, please do no hesitate to share it with more people.
Any other problems for iTools during your operation, please go to our customer service for solutions.
Know more about thinkskysoft and iTools, please click here.
