How to Use iTools
Welcome to the Quick Start Guide of iTools. Here you can know all the tutorials about how to manager your digital contents or
applications between iOS device, iOS device & Mac/Windows directly. If your questions or issues can not be fixed here,please
contact our Support Team(Normally you will get the feedback within 24 hours).
- iTools Overview
- How to check battery health on iPhone
- How to backup Contacts on iPhone?
- Transfer books from iPhone to PC
- How to backup Apps on iPhone
- Transfer videos from iPhone to PC
- Transfer photos from iPhone to PC
- How to Transfer music from iPhone to PC free
- How to manage storage and free space on iPhone
How to transfer music from iPhone to PC free
Your favorite Music on iPhone can always relax and accompany you when you are alone. Too many music on your iPhone may cause inadequate memory of your iPhone, sometimes you may need to backup them on your PC to save space on your iPhone, sometimes you want to enjoy your favorite songs on your personal computer. And all these makes you want to know how to transfer music from iPhone to PC free.
iTools is definitely the best software to transfer music from iPhone to PC free. Except for transfer music from iPhone to PC, it can also transfer voice memos, videos, photos, documents, books,contacts, files, Apps to your computer quickly and easily. Download iTools ( iTools for windows, iTools for Mac) to give it a try.
Advantages of iTools to transfer music :
- Transfer music from iPhone/ipod/ipad to PC freely and easily. You can transfer music in bulk with just one click, or you can transfer music selectively.
- Transfer almost anything including music, voice memos, videos, photos, documents, books, files, Apps to your computer just with few clicks.
- Import music, videos, photos, books, contacts, and files from computer to your iOS devices without any data lost.
- Customize special ringtones only for you. Say goodbye to all the dull ringtones on your iPhone.
- Manage anything on your iPhone with ease including music. You can create, rename, delete your playlist or move music to any playlist as you like.
- Compatible with all the iOS devices, includes iPhone 5/5s/5c/ 6/6s/6plus/7/7s/x/8/8plus/iPad/iPod etc.
- Easy to use for both new users and advanced users.
Here is the tutorial about how to transfer music from iPhone to PC and how to manage all the music with our iTools.
Connect Device
Please start iTools on your computer, and connect your iOS device to computer with computer after installed successfully.
By default, iTools can automatically detect your iOS device. If you didn’t connect your iOS device to the computer, or your iOS device can not recognize, you will see “Connected but can’t recognize” on the interface.
Several causes for unable to recognize the device:
- Abnormal USB cable and interface. You need to change another USB cable to insert again or change another USB interface.
- Driving component problems. You need to fix the driver.
- For any other problems you can contact us for solutions.
After connecting successfully, please click Device>Music>Music
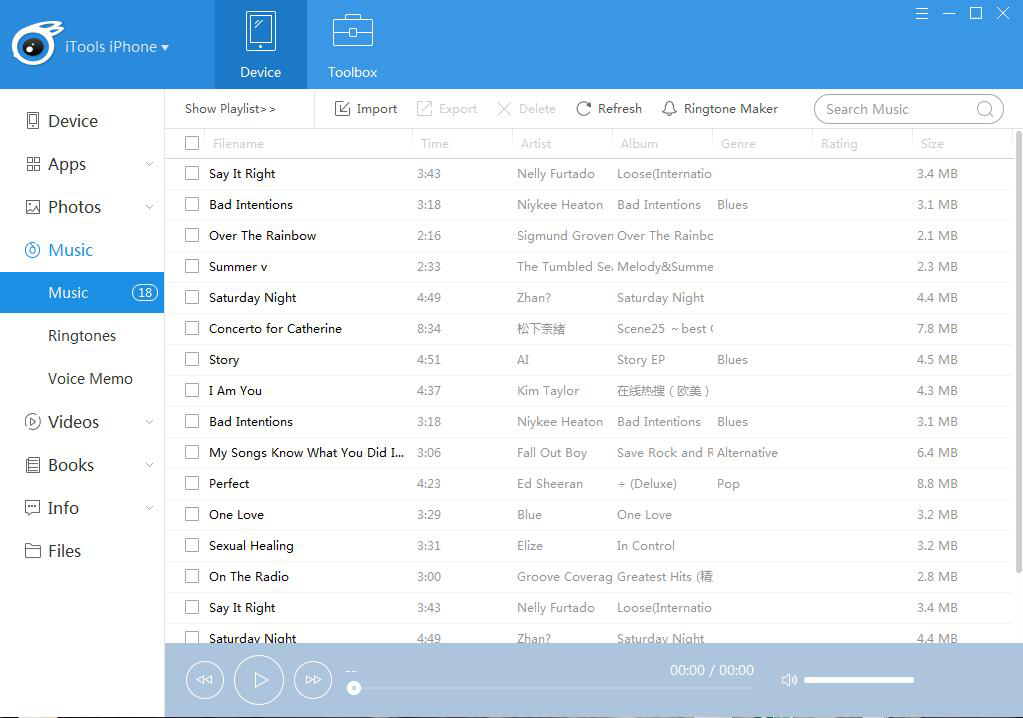
All the music including imported from other devices and downloaded from itunes will be on this list.The name, time, artist, album, genre, rating and size of the music will be on display. If you want to check more playlist, you can click “show playlist”.The interface appears as follows:
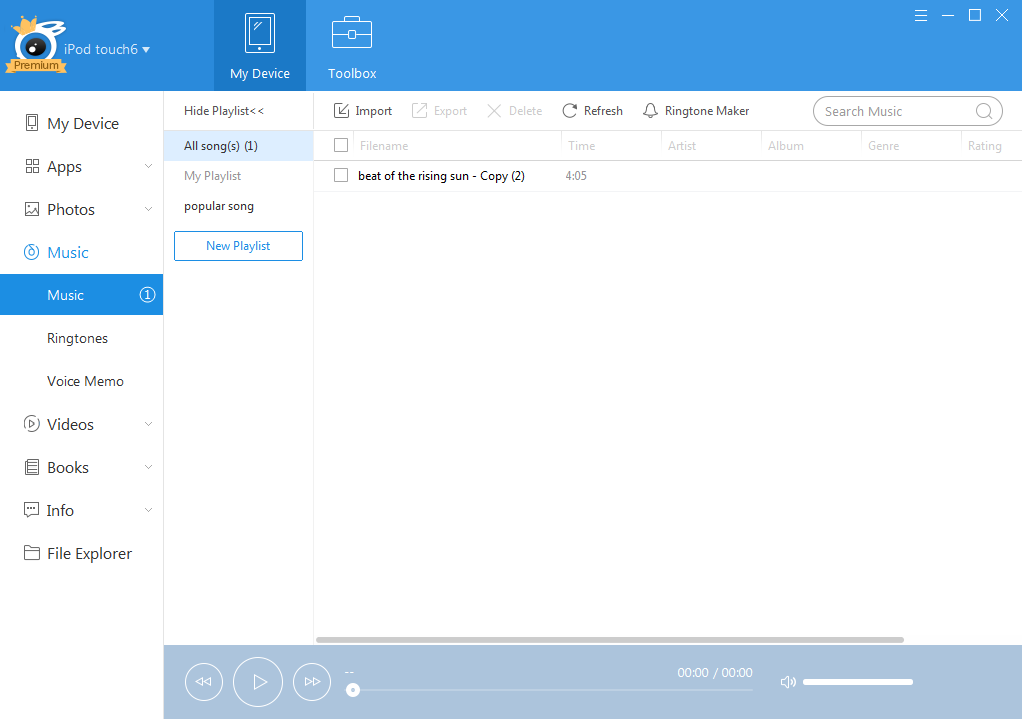
You can click “New Playlist” to make a new playlist and rename it as you wish. When you don’t need this playlist any more, you can select it and delete it. In this way, you can manage your music easily.
Listen to music
Double-click the music you want to listen to, it will automatically add to the playlist on the bottom and start to play.
Note: the music will start to play only when you plug in earphones or when connect to loudspeaker box.

You can choose to play the last one or next one on the player, and control volume and the playback progress.
Import music
Import means to import music from local PC to the device. Click “Import” button and select the music you want from the particular location on PC. In this way, you can transfer music on your PC to your iPhone or iOS devices. The files format needs to be MP3, m4r, m4a, wav.
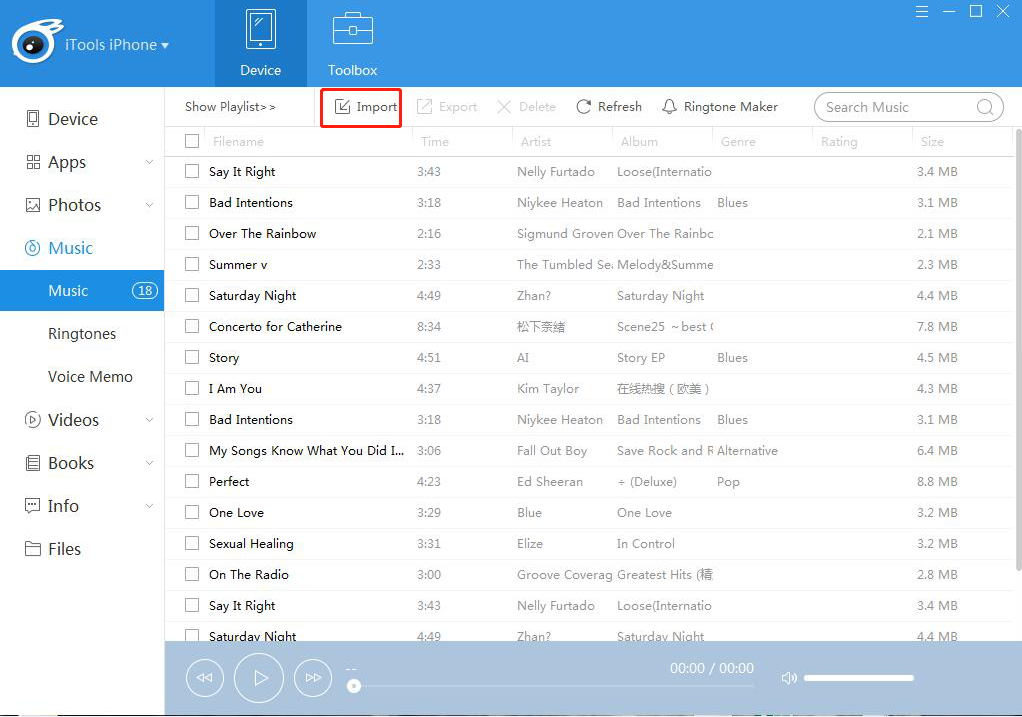
Export music (transfer music from iPhone to PC)
All the music on the list can be exported to your PC. You can click the box before the name of music and click “Export” button. If you want to export all the music, you can select the box on the top to select all and click “Export” button to export all the music once for all. In this way, you can transfer the music you want from iPhone to PC with only few clicks.
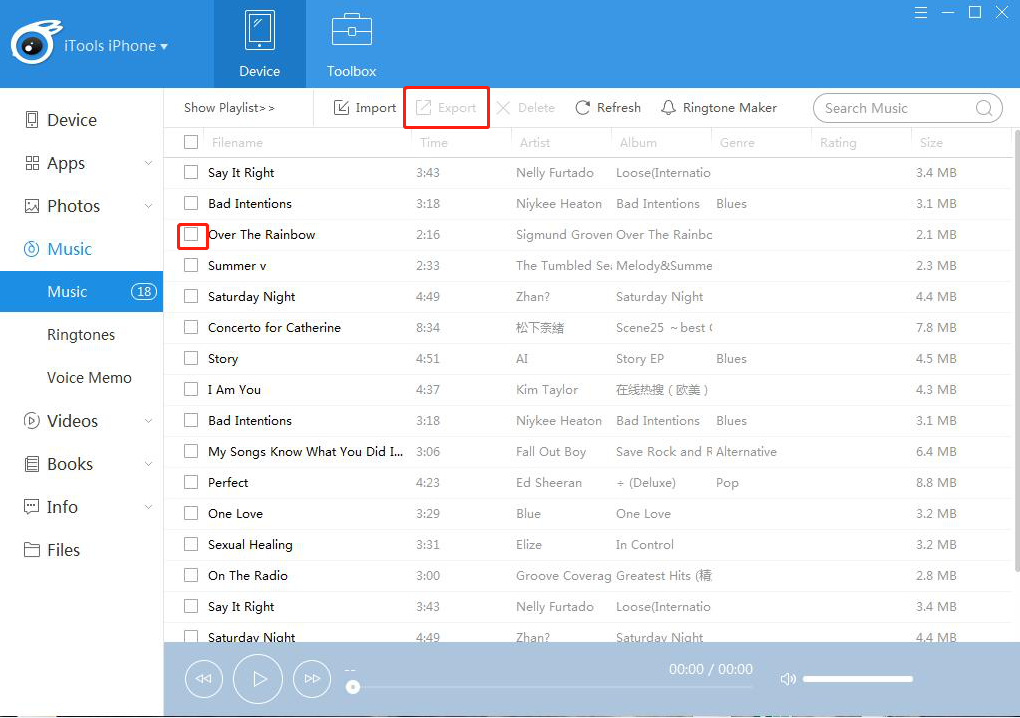
Search music
With too many music files on your device, you can hardly find the music you want on the long list. Here you can click search frame on the upper right corner and type the keywords of the music name to find the music in need quickly.
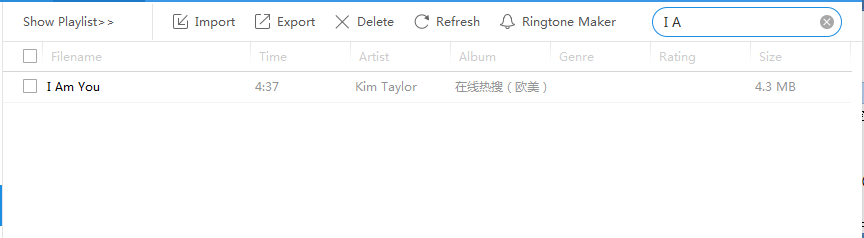
Ringtone Maker
Are you Still troubled with the inadequate ringtone in iPhone? Do you need a special ringtong just for you? With iTools, this will not be a problem. You can say
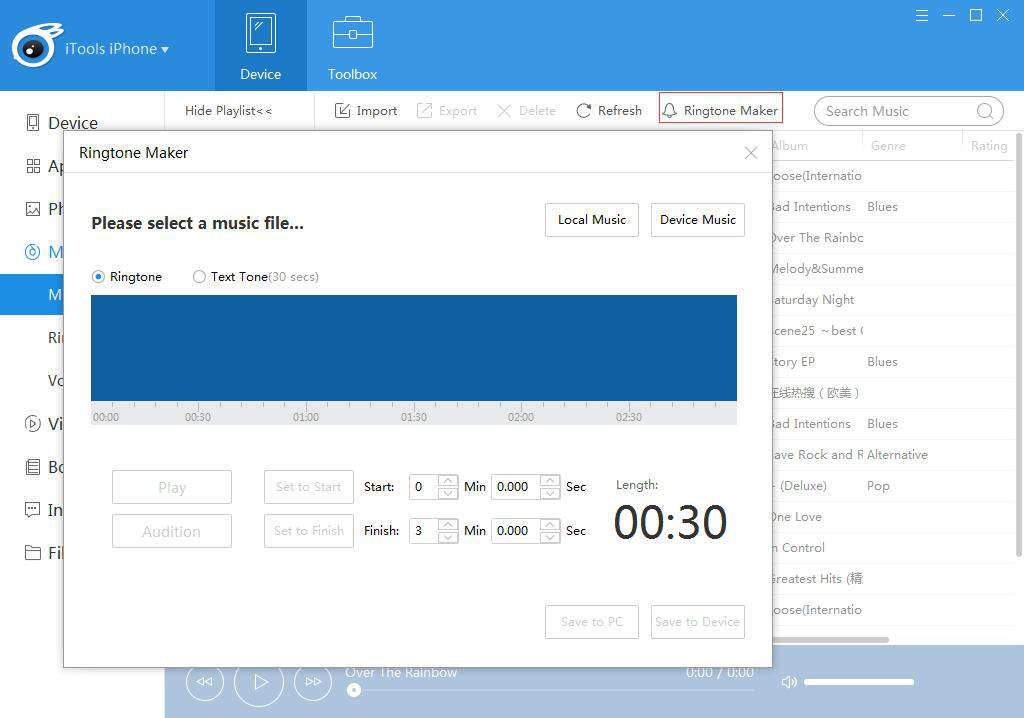
Start making ringtones:
Click “Local music” button and select the music you want to make from local PC. Then select a music file.
![]()
There are two ways to cut out one part of the music as your ringtong:
One is to drag the start and end line to a particular place;
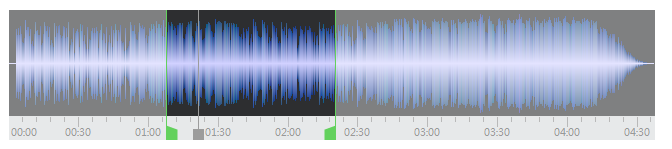
Another one is to fill in the time of it starts and ends. When making ringtone, you can play the entire music or just the ringtone.
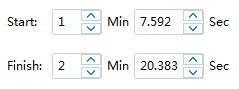
Afer you made the ringtone, you can choose to store it on your PC or your iOS device.
As you can see, our iTools can not only transfer music from iphone to PC effortlessly, but also transfer music from PC to iphone without overwrite any files on your iphone. So, why not give it a try?
Any other problems for iTools during your operation, please go to our customer service for solutions.
Know more about thinkskysoft and iTools, please click here.
