How to Use iTools
Welcome to the Quick Start Guide of iTools. Here you can know all the tutorials about how to manager your digital contents or
applications between iOS device, iOS device & Mac/Windows directly. If your questions or issues can not be fixed here,please
contact our Support Team(Normally you will get the feedback within 24 hours).
- iTools Overview
- How to check battery health on iPhone
- How to backup Contacts on iPhone?
- Transfer books from iPhone to PC
- How to backup Apps on iPhone
- Transfer videos from iPhone to PC
- Transfer photos from iPhone to PC
- How to Transfer music from iPhone to PC free
- How to manage storage and free space on iPhone
Transfer photos from iPhone to PC
At present, people are getting really fond of taking photos with their iPhone as its really convenient. You can take a picture wherever you go and take a selfie whenever you want. Except for the photos in your cameral roll, sometimes you download pictures from website or keep important pictures from all kinds of APPS. And at other times, you make screenshots. All of the photos and pictures finally went to your albums and take a lot of space on your iPhone.Many people wondering how to transfer photos from iPhone to PC, so that they can free up the spaces on iPhone.
With more and more photos are crowded in your album, it also becomes very inconvenient to manage your photos on your device. Whether for importing, exporting and deleting the photos in your album, or making Live Photos, iTools will make it much easier. As a professional iPhone content manager tool, iTools can help you manage and transfer photos to your computer easily and quickly.
Download iTools (iTools for windows, iTools for Mac) to give it a try.
Advantages:
- Transfer photos of all kinds to PC including photos in camera roll, pictures saved from websites or apps, screenshots and photos synced on iCloud, etc. You can transfer all the photos from your iPhone to computer or just transfer some photos selectively. you can even choose to transfer all the photos on a particular date or month to PC with just a few clicks.
- Transfer photos from your computer to your iPhone without any data lost.
- Manage the photos on your iPhone easily. Except for importing and exporting photos selectively, you can also delete photos and make live photos.
- 100% transfer the original photos from iPhone to your computer, not thumbnails or compressed photos.
- Humanized operation interface, suitable both for new users and advanced users.
- Support all iPhone models including iPhone 3gs, iPhone 4/4s, iPhone 5/5s/5c, iPhone 6/6s/6plus, iPhone7/7s/7plus, iPhone8/8plus, iPhoneX, ipod, ipad. Can be used on both windows computer and Mac.
Connect your device
Please start iTools on your computer, and connect your iOS device after installed successfully.
By default, iTools can automatically detect your iOS device. If you didn’t connect your iOS device to the computer, or your iOS device can not recognize, you will see “Connected but can’t recognize” on the interface.
Several causes for unable to recognize the device:
- Abnormal USB cable and interface. You need to change another USB cable to insert again or change another USB interface.
- Driving component problems. You need to fix the driver.
- For any other problems you can contact us for solutions.
After connecting successfully, please click Device>Photos >photos
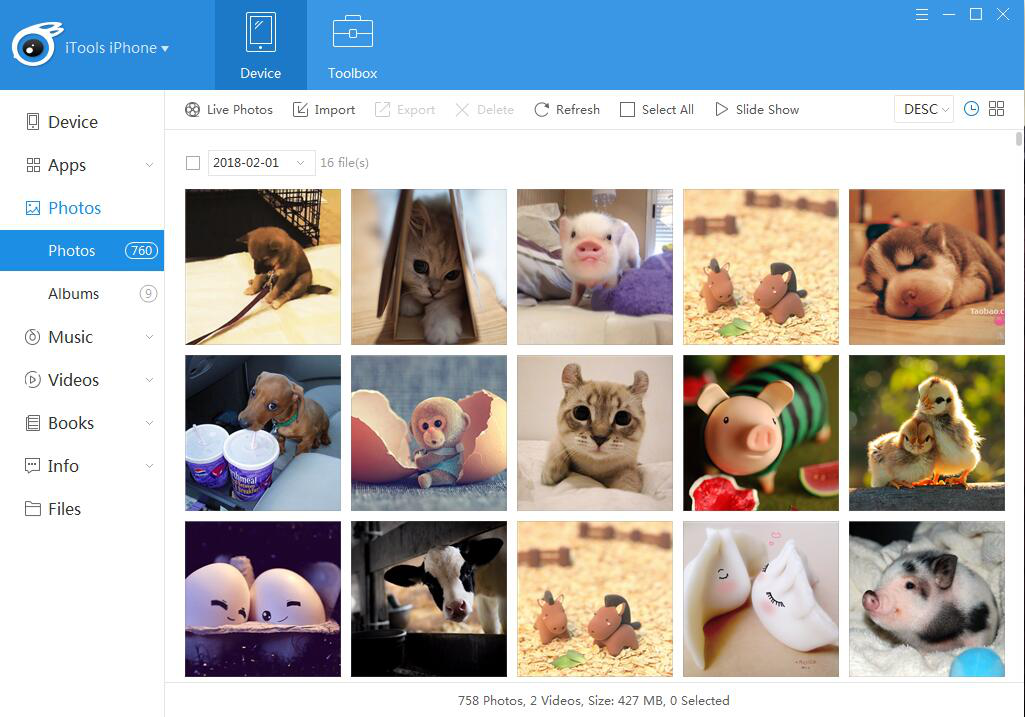
Check photos
You can check the photos in ascending order or descending order by time.
Click the two buttons ![]() on the upper right corner, you can choose to view by month or view by date, then, the following display will change a little.
on the upper right corner, you can choose to view by month or view by date, then, the following display will change a little.
![]()
![]()
Slide show:
If you want to go through all the photos on your device slowly, then you can choose “slide Show” .![]() This way, you can enjoy all your photos and free your hands.
This way, you can enjoy all your photos and free your hands.
Import photos
When you choose to import your photos, we will need to insall a FotoTrans APP on your device to help iTools to transfer your photos.
When the following frame popped out
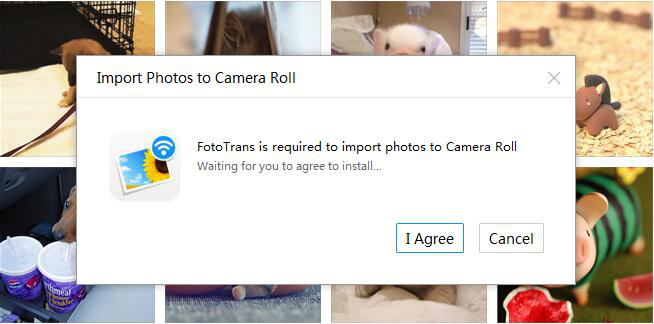
Please click “I agree” button and wait for installation.
After installed successfully, please launch FotoTrans on your device, now you can transfer any photos you want.
Export photos
Export: Click the photo you need to export, and the photo will be selected. You can also press the “Ctrl” key on the keyboard to select more, then click the “Export” button ![]() and choose the location you want to store in on your computer. In this way, you can transfer all the photos to your computer or just transfer photos selectively.
and choose the location you want to store in on your computer. In this way, you can transfer all the photos to your computer or just transfer photos selectively.
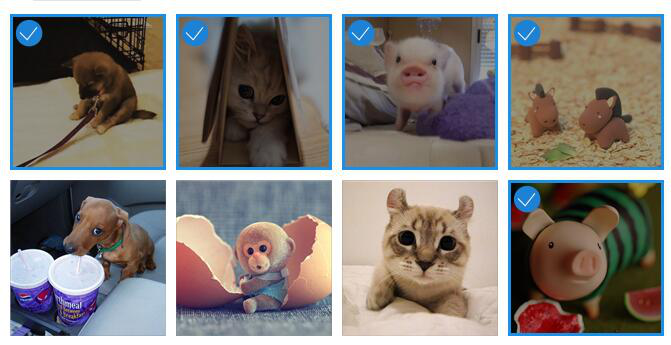
Export all the photos on a particular date: You can click the box before the date, then you can transfer photos on this particular date from iphone to PC.
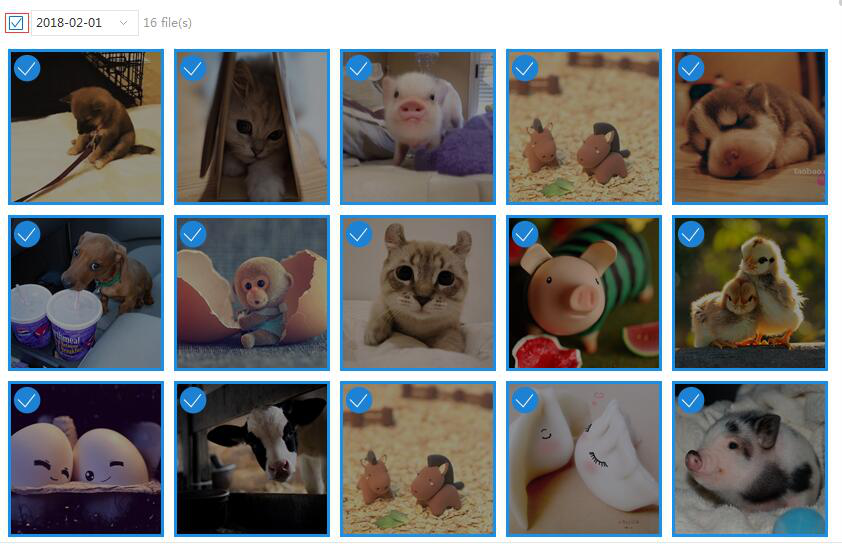
Export all: Click the “Select All” button ![]() on the navigation bar to select all the photos.
on the navigation bar to select all the photos.
How to export the photos on iCould?
After you transferred the photos from your device into iCloud, the photos become thumbnail on your device. iTools will mark these photos.
You need to download those photos to your device first and then click “export”.
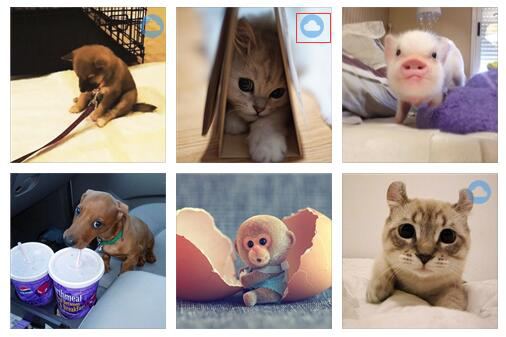
Delete photos
Whatever system your device has got, you can delete photos on your device through iTools.
As the same way you export your photos, you can single select, multi-select, select by time or select all, and then click “delete” button ![]() to delete all the needless photos easily.
to delete all the needless photos easily.
Undeletable files: Live Photos and the photos already transferred to iCloud.
Refresh
Click “refresh” button to reacquire the latest photos on your device.
Live Photos Maker
Click “Live Photos” button to make live photos.
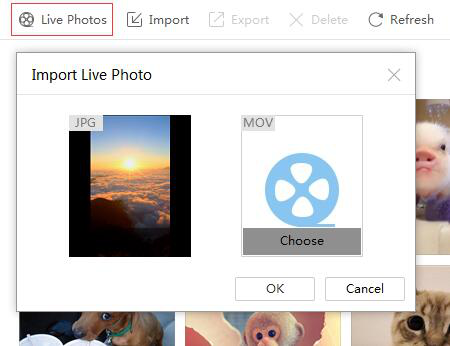
Choose JPG and MOV files and start make live photos.
It only support well-matched content to make live photos, otherwise it would fail.
As you can see, our iTools can not only transfer photos from iPhone to PC effortlessly, but also transfer photos from PC to iphone without overwrite any files on your iphone. And it is compatible with all the iOS devices, no matter you use the latest iPhone X, or iPad, iPod, iTools can always help you to manage and transfer photos as you wish.
Any other problems for iTools during your operation, please go to our customer service for solutions.
Know more about thinkskysoft and iTools, please click here.
